Word 2013 と市販の名刺用紙を使って、名刺を作ってみました。
- 概要
-
名刺用紙には ELECOM から発売されている「なっとく。名刺(MT-JMKN2WN)」の A4 版を使い、 プリンタは Canon の iP7500(インクジェット) で行いました。
- 作成
-
Word を起動し、「オンラインテンプレートの検索」に「名刺」と入力し、「検索の開始」(虫めがねのマーク)をクリックしてテンプレートを検索します。

いくつか名刺テンプレートが表示されますが、ここではイチから作りたいので、白地の「名刺フォーマット1」を使うことにしました。
「名刺フォーマット1」をクリックし、表示される詳細画面を確認して「作成」をクリックします。
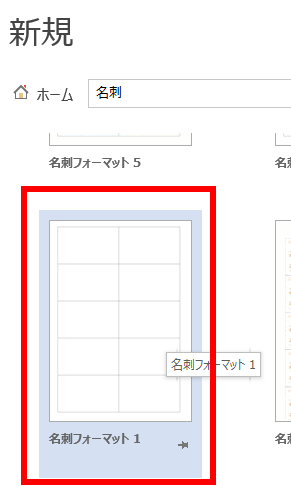
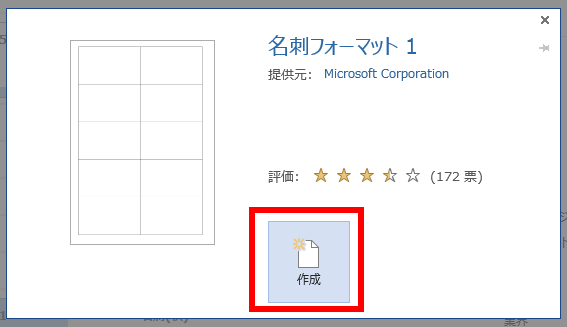
10 枚分の名刺の枠だけ表示された、新規ドキュメントが開きます。
!重要!: 新規ドキュメントが開いたら、編集する前に必ず、名前を付けて保存してください。このとき、最新のファイル形式にアップグレードするかを聞いてくるので、「OK」をクリックして、必ず最新の形式にしてください。
古い形式のままだと、印刷時に余白設定がうまく反映されず、印刷がずれることがありました。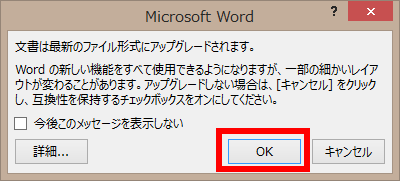
最新のファイル形式での保存が済んだら、編集を始めます。
一番左上の枠の中で名刺のデザインをします(残りの枠は、デザイン完了後に内容をコピーします)。
ここでは、例として「パソコン便利屋さん」の名刺を作成しています。 私はデザインセンスがないので、平凡な名刺になってしまいますが、ご了承くださいませ。
まず、枠の中に「パソコン便利屋さん」と入力します。
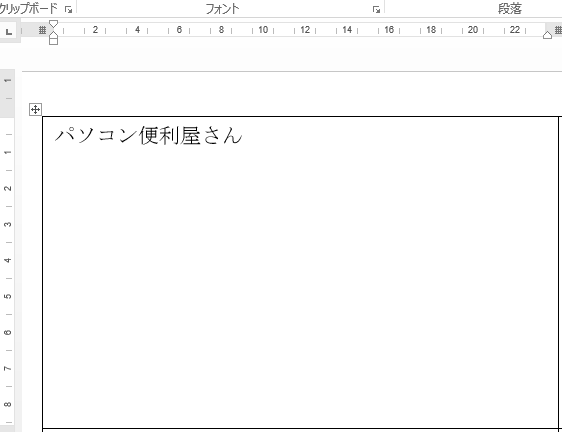
次にキーボードのマークを入力します。これ、実は Unicode の文字(コード U+2328 KEYBOARD)です。
Word 2013 で Unicode 文字を直接入力するには、まず目的の文字コードを入力した後、入力した文字コードを選択してから、キーボードの Alt + X を押すと目的の文字に変換できます。
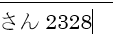
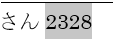
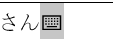
次に、住所や電話番号などの情報も入力します。
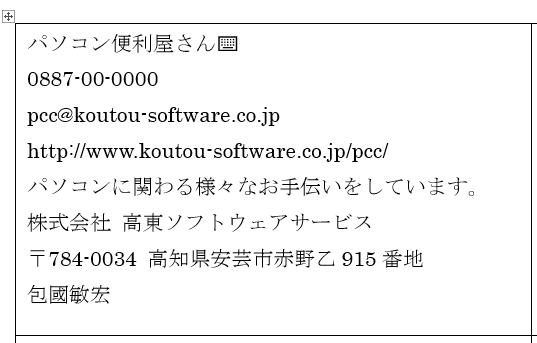
文字に色を付けたり、文字のサイズを変更したりして、体裁を整えます。
文字に色を付けるときは、色付けしたい文字を選択後、「ホーム」タブの「フォントの色」で色を設定します。
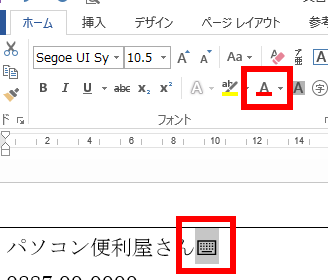
文字のサイズを変更したり、文字のフォントを変更する場合は、変更したい文字を選択後、「ホーム」タブの「フォント」や「フォントサイズ」を使ってフォントおよびフォントサイズを変更します。
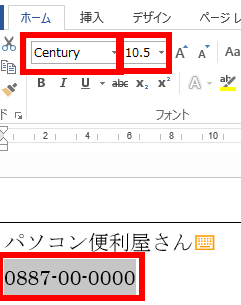
文字サイズやフォントを、ざっとですが整えてみました。
なお、フォントの一部にフロップデザイン様が公開している「フロップデザインフォント」および「スマートフォントUI」を使用しています。
まだ行間等を調整していないため、下の方の文字が枠外へはみ出ています。
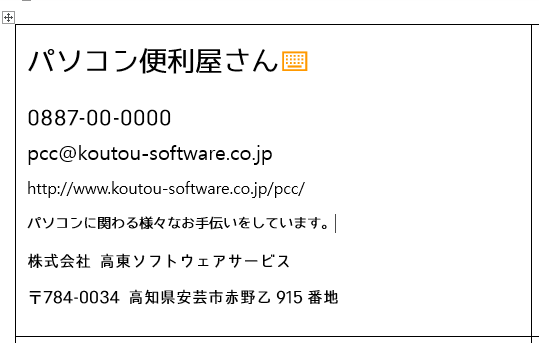
次に、全体が枠内に収まるよう、行間を調整します。
行間の調整方法は色々とあるようなのですが、ここでは「ホーム」の「段落」にある「行間」を「固定値」にし、 「間隔」を調整することで、無理矢理、設定しました。
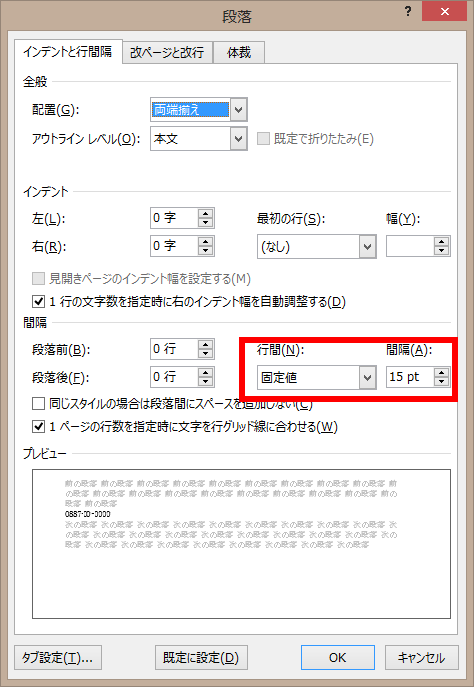
設定はできたものの、行間の「固定値」について意味がよくわからず、気になるのでネットで探してみると、 説明しているページ「行間の最小値と固定値とは」を見つけました。
おかげさまで、なんとか枠内に入りました。
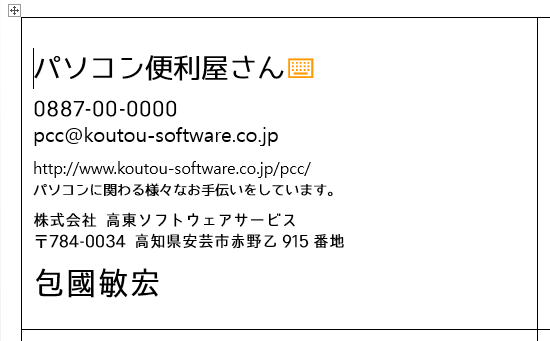
最後に名前を右寄せにするため、インデントを調整します。
インデントの調整は、ドキュメントの上部に表示された「ルーラー」の所にある、砂時計の上下が少し離れたような形の下に 四角形がくっついた「マーカー」を左右に移動することで行います。
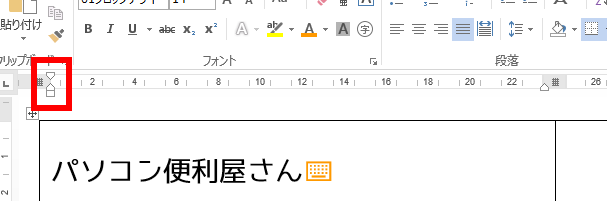
インデントを設定したい行をクリックしてから、「マーカー」の下側の四角形を適当な位置まで右に移動します。
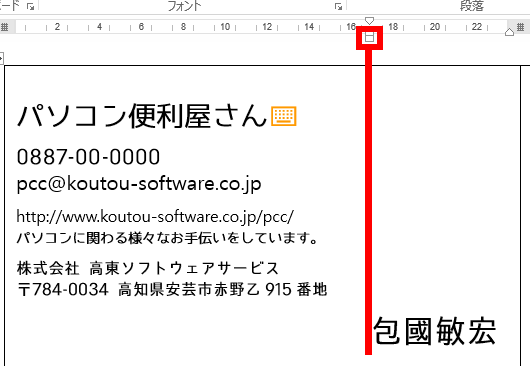
これでだいたい名刺のデザインが終わりました。
後はお好みに合わせて、線を引いたり、画像を貼り付けたりして、仕上げます。
ここでは、「挿入」の「図形」を使って直線を引き、色を付け、仕上げてみました。

- デザインした名刺を各枠にコピーする
-
デザインが済んだら、お試しで、普通の A4 用紙にプリンタ出力して(名刺用紙に印刷するのはもったいないのでまだ後です)、 出来映えを確かめます。印刷した用紙を見ながら、必要であれば、適宜デザインを調整します。
調整も済み、デザインが完了したら、デザインした名刺を他の枠にコピーします。
デザインの済んだ枠をマウスで選択し、枠全体が反転したら Ctrl + C で内容をコピーします。
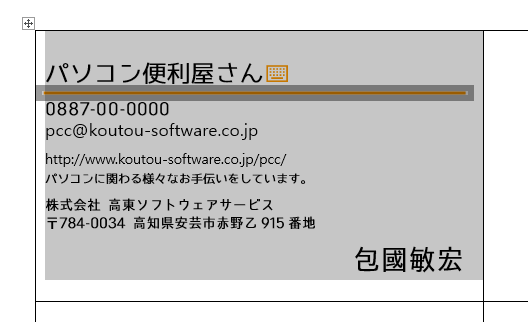
すぐ下の枠の先頭にカーソルを持って行った後、Ctrl + V で内容を貼り付けます。
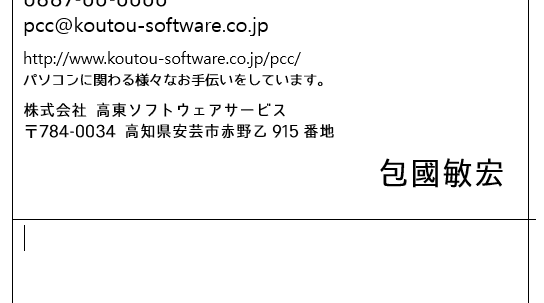
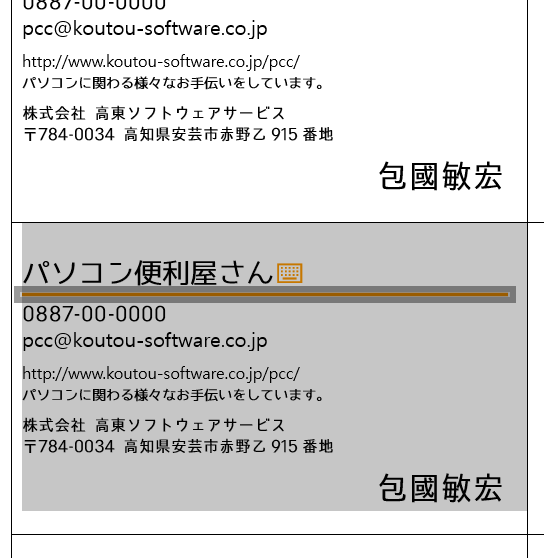
同じように、他の枠の先頭にカーソルを持って行き、貼り付けを行い、これをすべての枠に繰り返します。
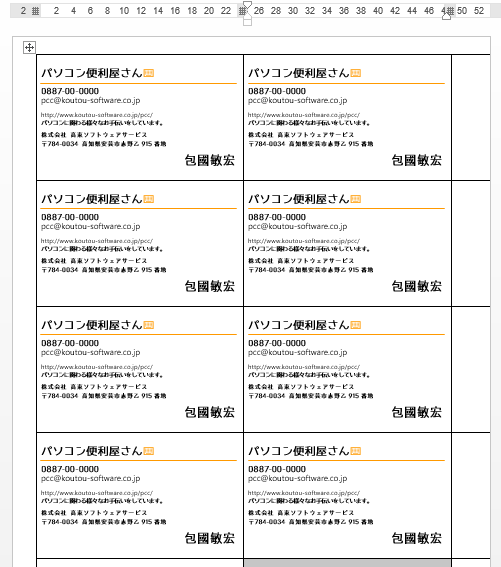
これで印刷するドキュメントの作成は終わりです。
- 余白の設定
-
指定の位置に印刷されるよう、用紙の余白を設定します。
「なっとく。名刺(MT-JMKN2WN)」の場合、左余白および右余白が 14mm、上部および下部の余白が 11mm です。
名刺用紙によっては、余白の幅が違うかもしれません。 また、同じ「なっとく。名刺」でも型番や時期により違う可能性もありますので、 必ず名刺用紙に記載されている余白を確認して設定してください。
「ページレイアウト」の「余白」から「ユーザー設定の余白」を選びます。
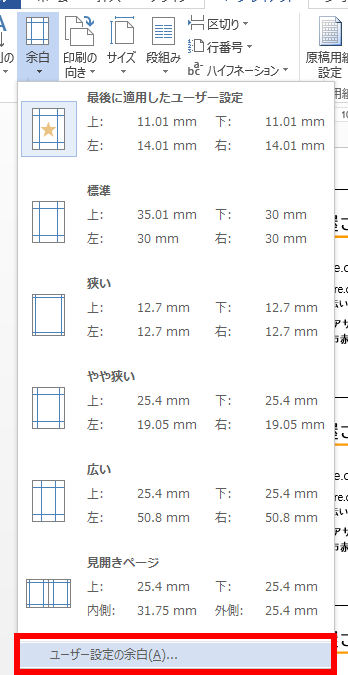
「余白」タブの「余白」で「上」と「下」に 11mm、「左」と「右」に 14mm、 「とじしろ」に 0mm を設定し「OK」をクリックします。
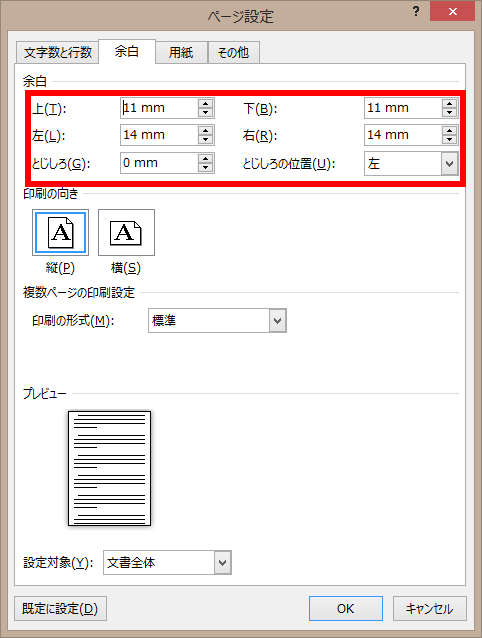
ここからはプリンタによって違ってきます。私の環境では、下余白を取り過ぎになってしまうらしく、 名刺の一部が 2 枚目にこけてしまいました。
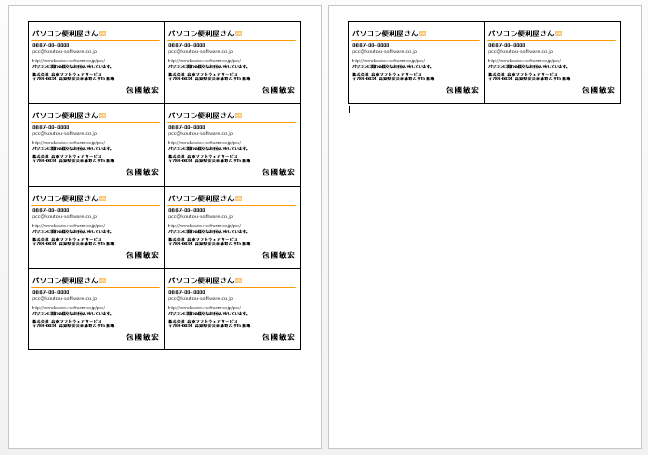
このようになった場合は、適宜、余白を調整し、全体が 1 枚に収まるようにします。
私の環境では、下余白を 5.1mm にするとちょうどうまく収まりました。
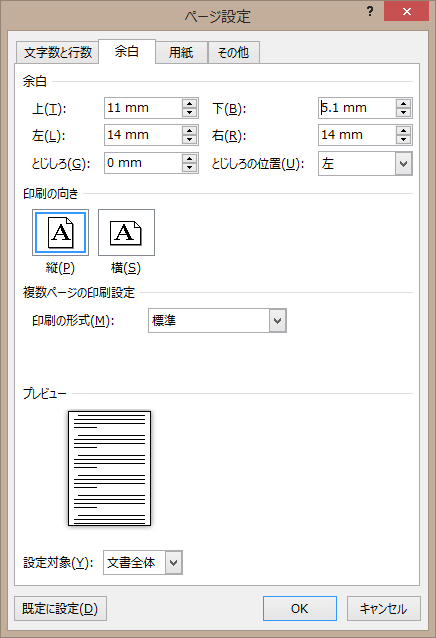
余白を設定したら、再度、お試しで、普通の A4 用紙にプリンタに出力して(名刺用紙に印刷するのはまだもったいないのでこの後です)、 出来映えを確かめます。
- 印刷
-
お試し印刷した A4 用紙と、印刷前の名刺用紙とを隅を揃えて重ね、お日さまや蛍光灯に透かして、名刺用紙の各名刺の切り取り線と、 A4 用紙上の各名刺の枠線が重なっているかを確認します。
ずれている場合、余白の設定を再度を確認し、各名刺の切り取り線と枠線が重なるように調整します。
重なるまでに何度か、お試し印刷を繰り返す必要があるかもしれません。いくらやってもずれる場合、文書が最新の形式になっているか、名刺の枠をうっかり最初の位置からずらしていないかを確認してください。
特に、文書が最新の形式になっていない場合、余白設定がうまく反映されず、印刷がずれてしまうことがありました。両者が一致し、いよいよ印刷となったら、名刺の枠線を消します。
Ctrl + A でドキュメント全体を選択し、「ホーム」の「段落」の「罫線」から「枠なし」を選びます。
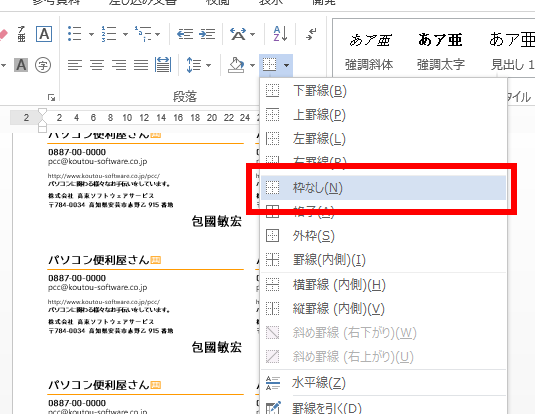
名刺の枠線が消えたら、いよいよ印刷です。プリンタに名刺用紙を設定し、印刷してください。
- その他
-
湿度が高かったり、名刺用紙の保管が悪い場合、 印刷前の名刺用紙の、個々の名刺部分がほんのわずかですが、 軽く表側にふくらんでしまい、印刷時にふくらんだ箇所とプリンタヘッドが接触し、印刷に汚れが出てしまうことがありました。
個々の名刺部分が平らになるよう、事前に反対側に曲げたり、重しをしたりと、伸ばしておくことで、汚れを減らすことができました。
「なっとく。名刺」のクリアカット版は、名刺を個々に切り離しても、ふちがギザギザにならず、 デザインと印刷さえうまくやれば、印刷所にお願いするのと遜色ない出来映えの名刺が作れます。
印刷所にお願いするほど枚数を作らないものや、すぐにも必要なときなど、手作り名刺は便利でいいな、と思いました。
最後に、この TIPS を作成するにあたり、参照させていただきました各サイト様に厚く御礼申し上げます。