OpenDolphin Ver.2.5.12(2015-1-15) のインストール
- 概要
-
OpenDolphin は ライフサイエンス コンピューティング株式会社 様が公開されている、オープンソースの電子カルテです。
OpenDolphin Ver.2.5.12(2015-1-15) を Windows にインストールしてみました。そのときの覚え書きを何かの参考になればと残しておきます。
ORCA (日医標準レセプトソフト) との連携をしていない (インストールしていない) ため、以下の作業だけでは、メイン画面から先へは進めません。申し訳ありません。もし、それでも構わないという方がいらっしゃれば、ご覧下さいませ m(_*_)m私の方では ORCA との連携を試せていませんが、ORCA 連携を試された方から情報提供をいただきましたので、追記いたしました。貴重な情報どうもありがとうございます。
※情報をご提供くださった皆さま、大変ありがたく深謝いたします。随時ページに反映させていただいてはおりますが、 いただきましたメールへのお返事やこのページへの反映までにお時間をいただく場合がありますこと、心苦しく思っております。 誠に申し訳ありませんが、よろしくお願いいたします。
素晴らしいソフトを開発され、オープンソースとして公開されている、ライフサイエンス コンピューティング株式会社 オープンドルフィンラボ 様に深く感謝いたします。
環境等は以下のとおりです。
※なお、以下の説明ではミドルウェアなどはすべて C:\Bin\ 下にインストールしています。また作業用フォルダは C:\Usr\ 下に作成しました。
- OS
-
-
Windows 7 Ultimate Service Pack 1 (32 ビット)
※Oracle VirtualBox 上の Windows 7
-
- 使用させていただいたミドルウェアなど
-
- Java SE Development Kit 8u31
- NetBeans 8.0.2
- Maven 3.2.5
- WildFly 8.2.0.Final
- PostgreSQL 9.3.5
- Java SE Development Kit 8u31 のダウンロードとインストール
-
Java SE Development Kit 8 Downloads からダウンロードします。
※JDK のバージョンはここに記載しているものより新しくなっているかもしれません。また、リンク先が変わっている可能性もあります。 大変申し訳ありませんが、適宜、以下の説明を読み替えて、最新の JDK 8 をご使用ください。
ダウンロードページの [Java SE Development Kit 8u31] の箇所で、[Accept License Agreement] をチェックしてから、 64 ビット版の Windows であれば Windows x64 (jdk-8u31-windows-x64.exe) を、32 ビット版の Windows であれば Windows x86 (jdk-8u31-windows-i586.exe) を選んで下さい。
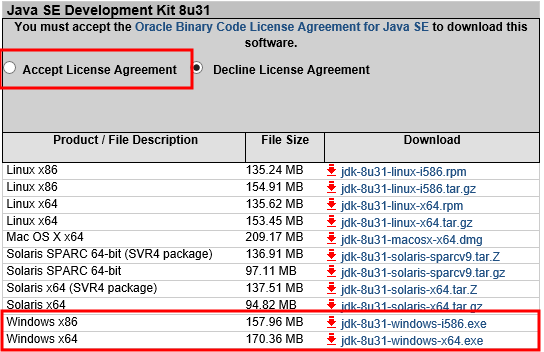
ダウンロードしたファイル(jdk-8u31-windows-x64.exe または jdk-8u31-windows-i586.exe)を実行し、インストールします。 インストール先は [C:\Bin\jdk1.8.0_31\] としました。
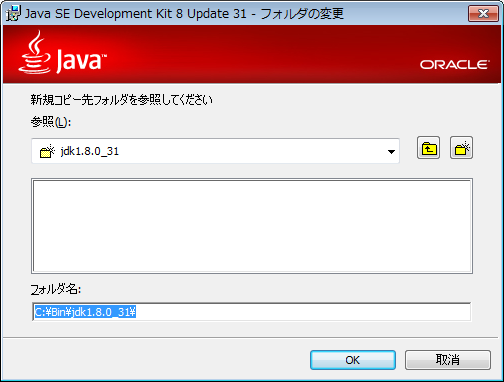
NetBeans から実行するだけなら、追加の JRE (Java Runtime Environment) のインストールは不要です。右上の [×] を押し、[Java 1.8.0_31のインストールを取り消してもよろしいですか。] のメッセージボックスに [はい] を選んでください。
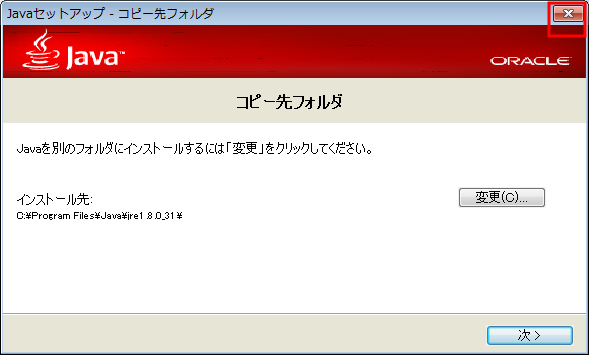
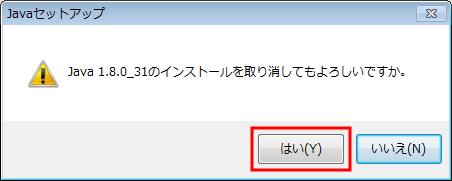
- NetBeans 8.0.2 のダウンロードとインストール
-
NetBeans IDE ダウンロード からダウンロードします。
今回 C++ とか PHP はいらないのですが、念のため [すべて] をダウンロードしました。
※上記リンク先のバージョンは 8.0.2 より新しくなっているかもしれません。新しいバージョンでも大丈夫だと思うのですが、どうしても 8.0.2 で試したいという場合、[アーカイブ] リンク先から過去のバージョンのダウンロードが可能です。
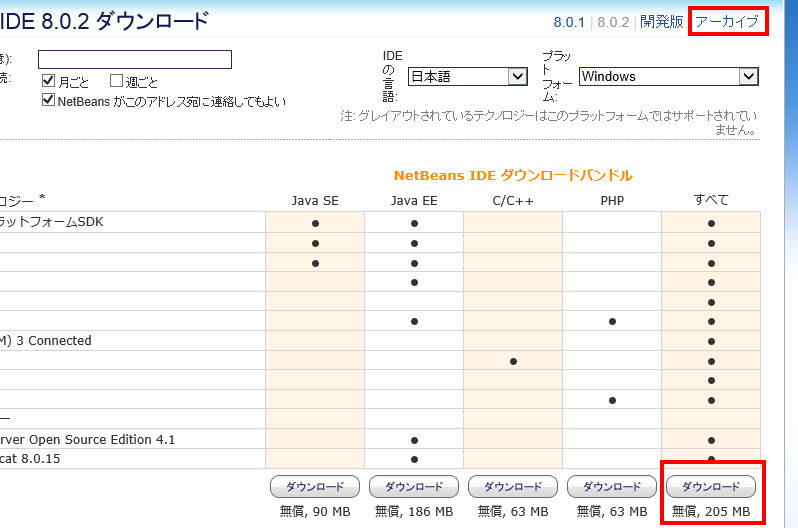
ダウンロードしたファイル(netbeans-8.0.2-windows.exe)を実行し、インストールします。
[カスタマイズ] でインストールするパックとランタイムを以下のものにします。
- ベース IDE
- Java SE
- Java EE
- HTML 5
- オン・デマンド機能
※ランタイムはインストールしません。
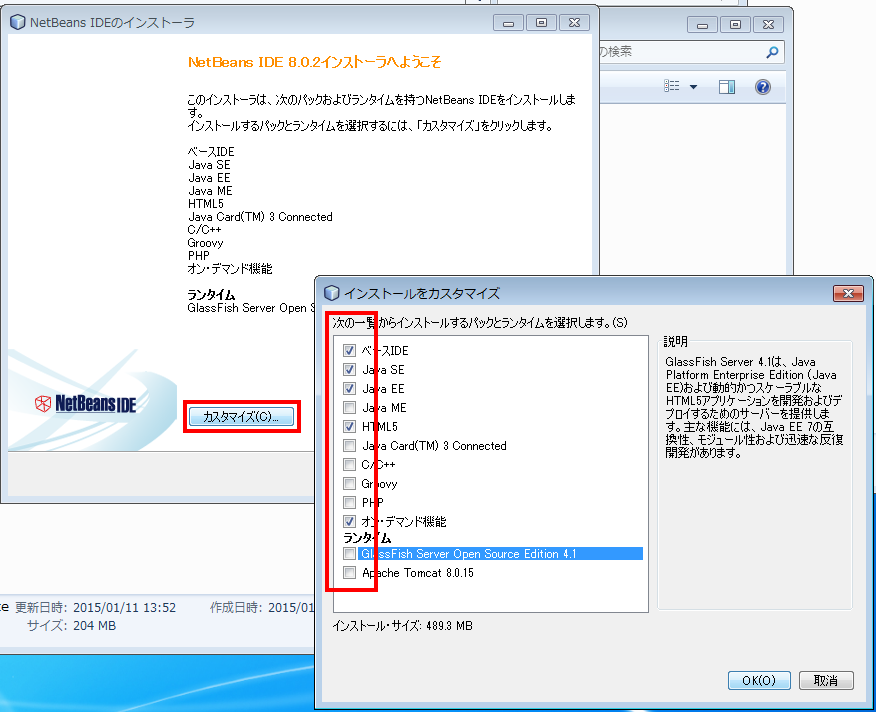
JUnit も OpenDolphin を動作させるだけなら不要なのですが、念のためインストールしました。
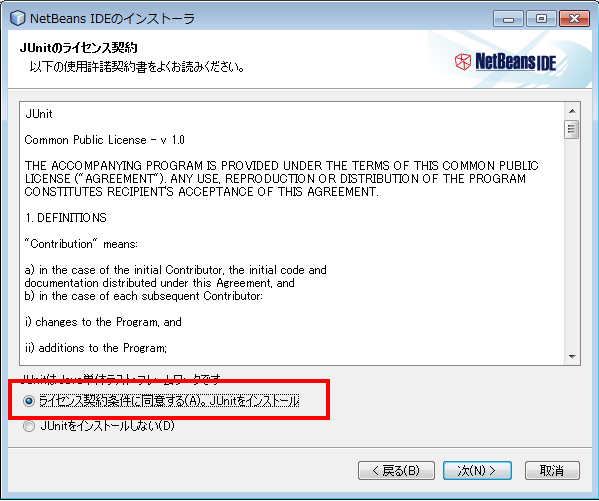
インストール先は [C:\Bin\NetBeans 8.0.2\] としました。また、[NetBeans IDE 用のJDK(tm)] に、先にインストールした Java SE Development Kit 8u31 のインストール先を指定してください。
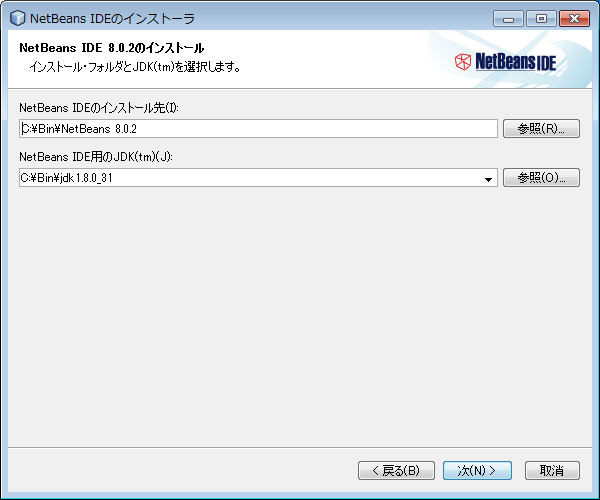
- Maven 3.2.5 のダウンロードとインストール
-
Apache Maven Project からダウンロードします。
[Download] リンク先にある apache-maven-3.2.5-bin.zip をダウンロードしてください。
※Maven のバージョンはここに記載しているものより新しくなっているかもしれません。また、リンク先が変わっている可能性もあります。
新しいバージョンでも大丈夫だと思うのですが、正しく動作するか確認できていません。バージョンが 3 より新しい系列に変わるまでは [Download] リンク先ページの下部からバージョン 3.2.5 をダウンロードできるよう残してくださっているようですので、そちらからダウンロードしてください。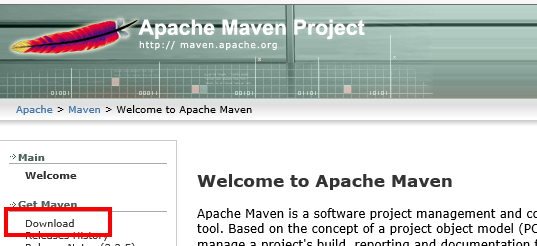
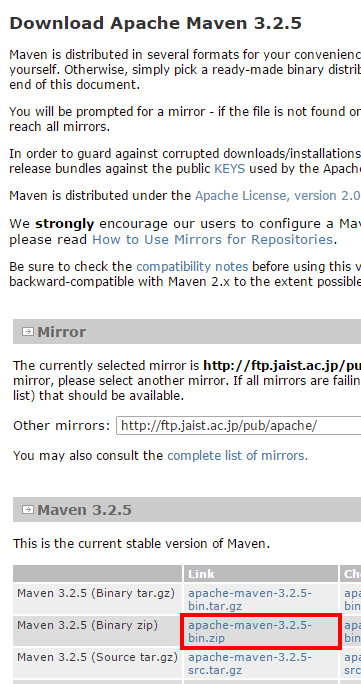
ダウンロードしたファイル(apache-maven-3.2.5-bin.zip) を [C:\Bin\apache-maven-3.2.5\] 下に展開します。
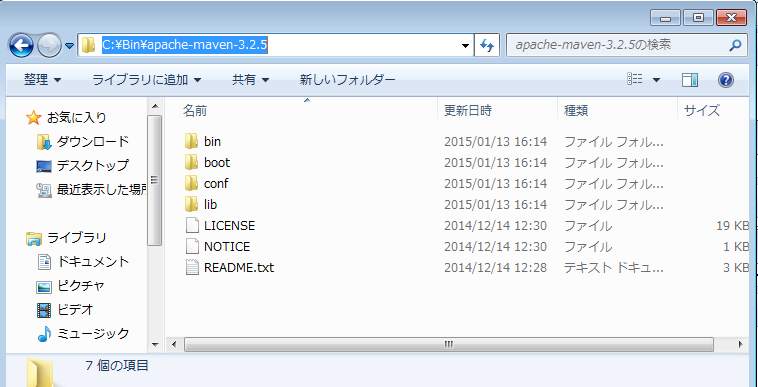
システム環境変数に以下を追加します。
※システム環境変数は、[コントロールパネル] - [システムとセキュリティ] - [システム] から [システムの詳細設定] を開き、[システムのプロパティ] ダイアログの [詳細設定] タブで [環境変数] を開き、[システム環境変数] に設定します。
- M2_HOME => [C:\Bin\apache-maven-3.2.5]
- M2 => [%M2_HOME%\bin]
- JAVA_HOME => [C:\Bin\jdk1.8.0_31]
- PATH => [%JAVA_HOME%\bin] および [%M2%] を追加してください
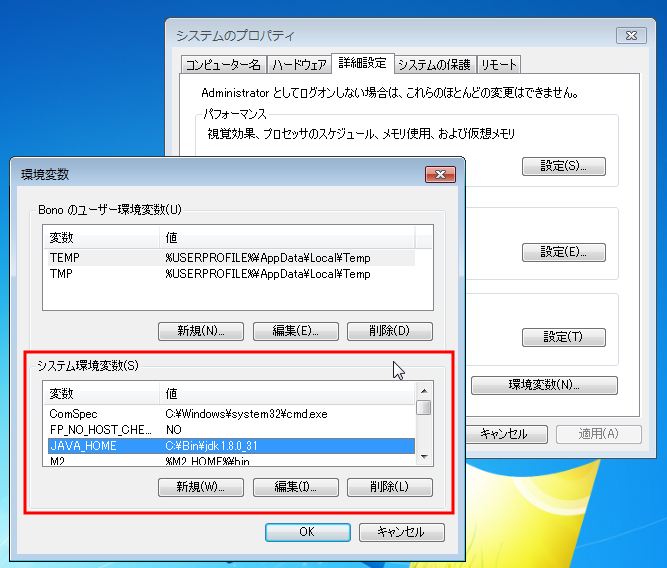
値を設定したら、ダイアログを [OK] を押して閉じ、新たにコマンドプロンプトを開き、
set
で値を確認後、
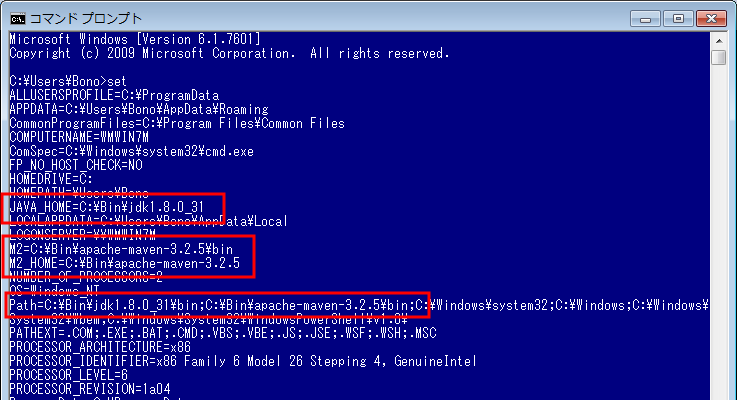
さらに、
java -version
および
mvn --version
と入力し、バージョンが表示されることを確認してください。
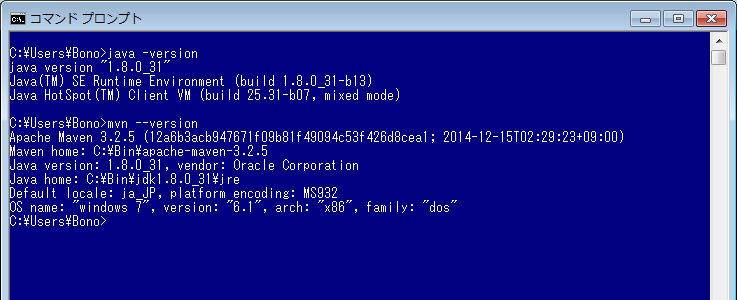
- WildFly 8.2.0.Final のダウンロードとインストール
-
WildFly Homepage / Downloads からダウンロードします。
※WildFly のバージョンはここに記載しているものより新しくなっているかもしれません。また、リンク先が変わっている可能性もあります。
新しいバージョンでの動作は確認できていません。リンク先ページの下部から 8.2.0 Final をダウンロードできるよう残してくださっているようですので、そちらからダウンロードしてください。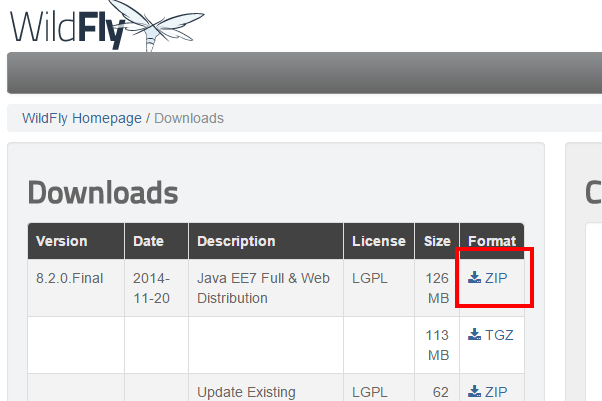
ダウンロードしたファイル(wildfly-8.2.0.Final.zip) を [C:\Bin\wildfly-8.2.0.Final\] 下に展開します。
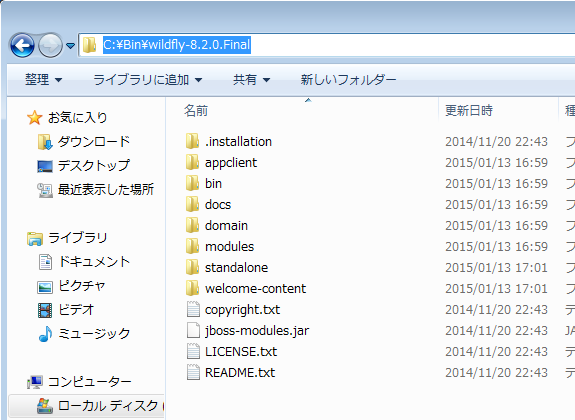
コマンドプロンプトを開き、[C:\Bin\wildfly-8.2.0.Final\bin\standalone.bat -c standalone-full.xml] を実行し、WildFly を起動します。
C:\Bin\wildfly-8.2.0.Final\bin\standalone.bat -c standalone-full.xml
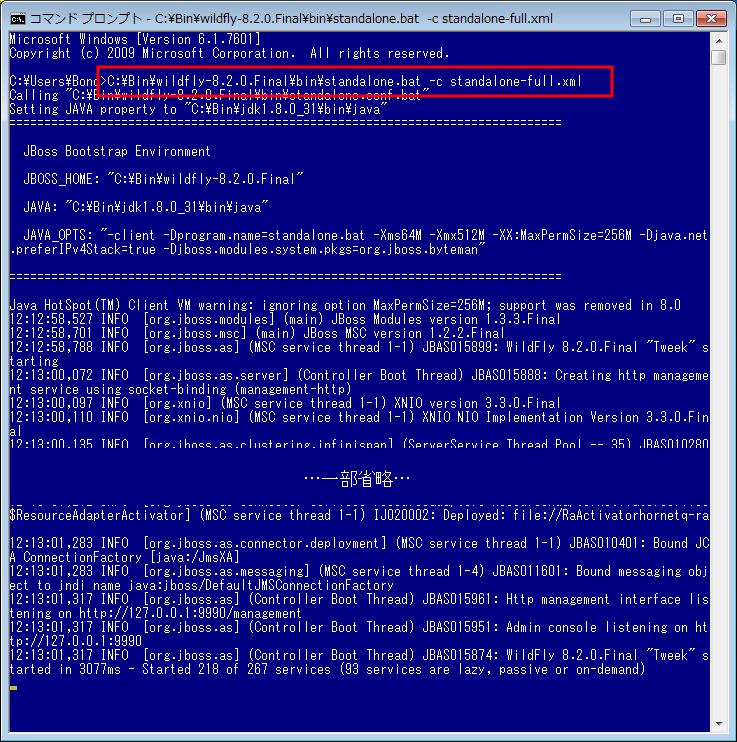
ブラウザで [http://localhost:8080/] にアクセスして Welcome 画面が表示されれば、正常に動作しています。
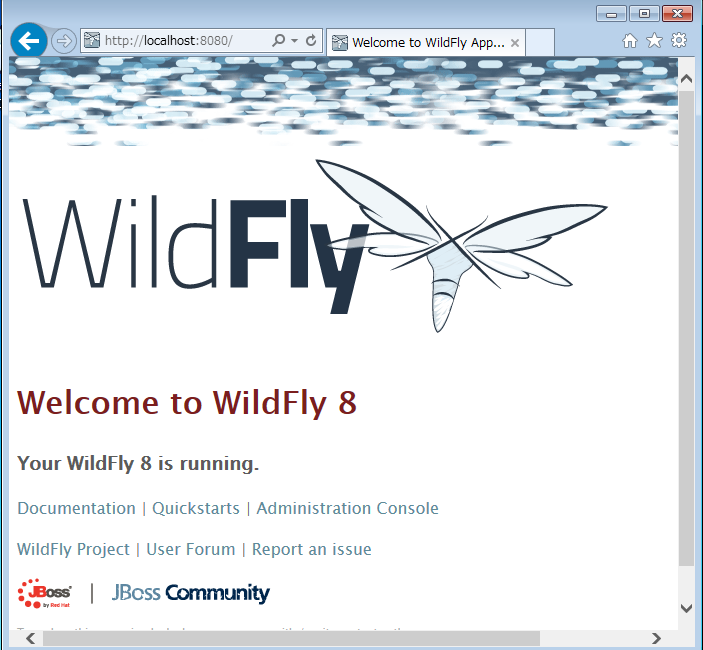
一旦、WildFly を終了させるために、 [C:\Bin\wildfly-8.2.0.Final\bin\standalone.bat -c standalone-full.xml] を実行した時に開いたコマンドプロンプトをアクティブにしてから、Ctrl + C を押します。 [バッチジョブを終了しますか] で [y] を入力し、[Enter] を押します。

[C:\Bin\wildfly-8.2.0.Final\bin\add-user.bat] を実行し、管理者ユーザーを追加します。
※この例では管理者ユーザーを、ユーザー名 admin、パスワード admin で追加していますが、実際にご利用の際は、セキュリティのためにも、もっとふさわしい値を設定してください。
[What type of user do you wish to add?] で [a] を入力し [Enter] を押します。
[Username :] で [admin] を入力し [Enter] を押します。
[Are you sure you want to add user 'admin' yes/no] で [yes] を入力し [Enter] を押します。
[Password :] で [admin] を入力し [Enter] を押します。
※入力した内容は表示されません。
[Are you sure you want to use the password enterd yes/no] で [yes] を入力し [Enter] を押します。
[Re-enter Password :] で [admin] を入力し [Enter] を押します。
[What groups do you want this user to belong to? (Please ..省略.. for none)[ ]:] でそのまま [Enter] を押します。
[About to add user 'admin' for realm 'ManagementRealm' Is this correct yes/no?] で [yes] を入力し [Enter] を押します。
[Is this new user going to be used for one AS process to connect to another AS process? .e.g. for ..省略.. server EJB calls.] で [yes] を入力し [Enter] を押します。
登録が完了し、[続行するには何かキーを押して下さい] と表示されるので [Enter] を押してコマンドプロンプトを閉じます。
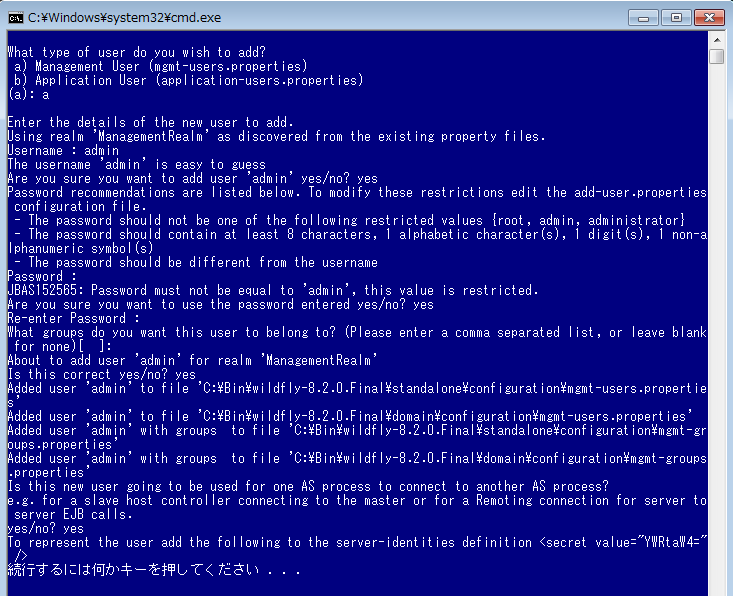
再度、コマンドプロンプトから [C:\Bin\wildfly-8.2.0.Final\bin\standalone.bat -c standalone-full.xml] を実行し、起動します。
起動したら、ブラウザで [http://localhost:9990/console/App.html] にアクセスし、ユーザー名とパスワードを要求されたら、それぞれ [admin] を入力し [OK] を押します。
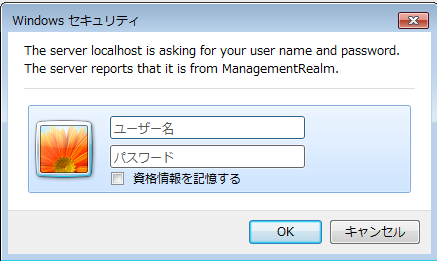
Administration Console 画面が表示されれば、OK です。
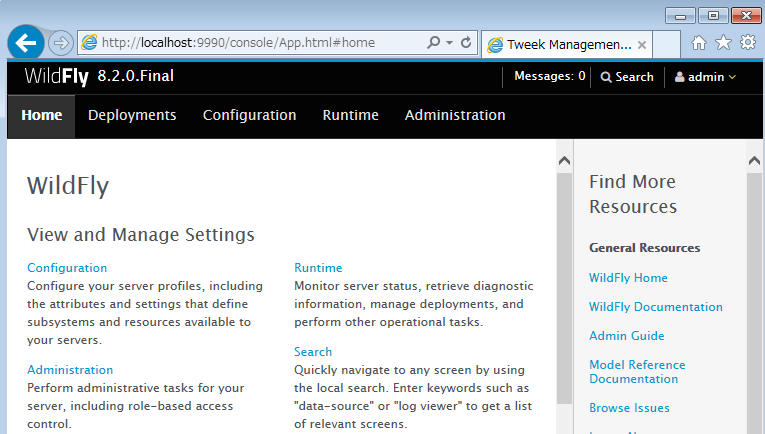
最後に、もう一度、[C:\Bin\wildfly-8.2.0.Final\bin\standalone.bat -c standalone-full.xml] を実行した時に開いたコマンドプロンプトをアクティブにしてから、Ctrl + C を押し、WildFly を終了させてください。
- NetBeans から WildFly を起動できるように設定
-
NetBeans を起動し、[サービス] ウィンドウの [サーバー] を右クリックして開いたポップアップメニューから [サーバーの追加] を選びます。
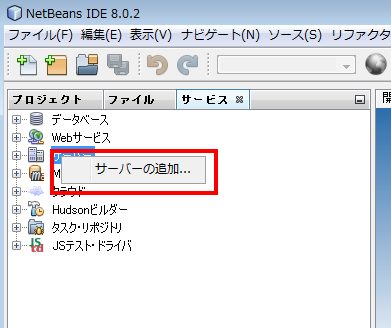
[サーバー・インスタンスの追加] で [WildFlyアプリケーション・サーバー] を選択し、[次へ] を選びます。
※もし、サーバーの種類に [WildFlyアプリケーション・サーバー] が無い場合、 Plugin for WildFly Application Server をご利用ください。
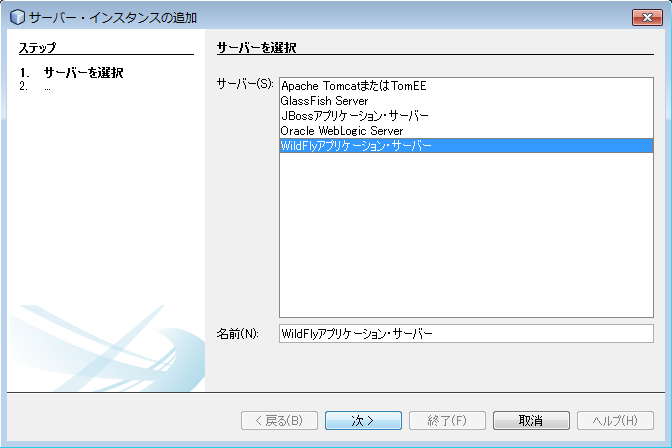
[サーバーの場所] に [C:\Bin\wildfly-8.2.0.Final] を設定し、[サーバー構成] に [C:\Bin\wildfly-8.2.0.Final\standalone\configuration\standalone-full.xml] を設定します。
※[サーバー構成] に設定するファイルは必ず "standalone-full.xml" の方を設定してください。
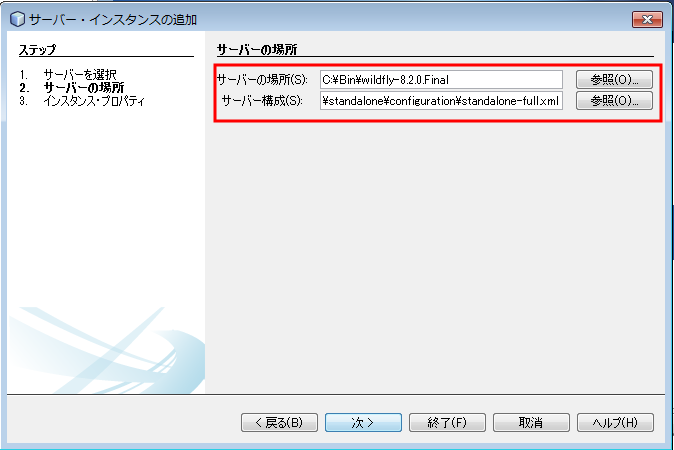
[終了] を押して、設定を完了させます。

[サービス] ウィンドウの [サーバー] をダブルクリックしてツリーを開き、追加された [WildFlyアプリケーション・サーバー] を右クリックし、 表示されるメニューから [起動] を選んで下さい。
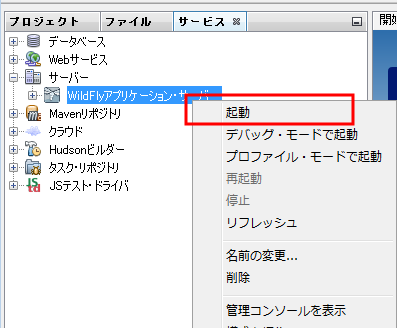
NetBeans 経由で WildFly アプリケーションサーバーが起動します。
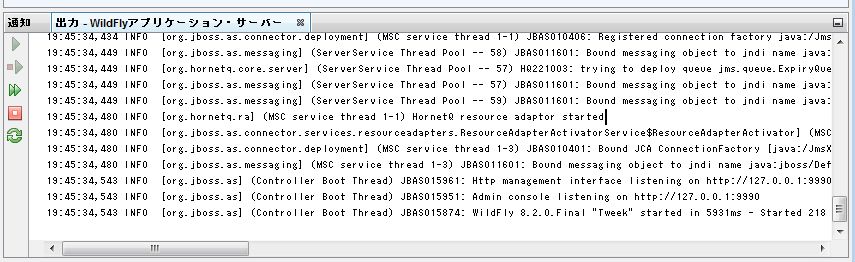
- PostgreSQL 9.3.5 のダウンロードとインストール
-
Download PostgreSQL からダウンロードします。
ダウンロードページの [Installer version Version 9.3.5] の箇所で、 64 ビット版の Windows であれば Win x86-64 (postgresql-9.3.5-3-windows-x64.exe) を、32 ビット版の Windows であれば Win x86-32 (postgresql-9.3.5-3-windows.exe) を選んで下さい。
※最新の Version 9.4.0 にしようかと思ったのですが、このページの作成時点で http://jdbc.postgresql.org/download.html から落とせる JDBC ドライバの最新版が 9.4.0 対応かどうか不明だったので、9.3.5 にしました。
※PostgreSQL のバージョンはここに記載しているものより新しくなっているかもしれません。また、リンク先が変わっている可能性もあります。
新しいバージョンでの動作は確認できていませんが、バージョンが 9.x.x 系 (9.3.6 とか 9.4.1 とか) であればたぶん大丈夫だと思います。が、こちらでは動作確認できておりませんので、申し訳ありませんがご了承くださいませ。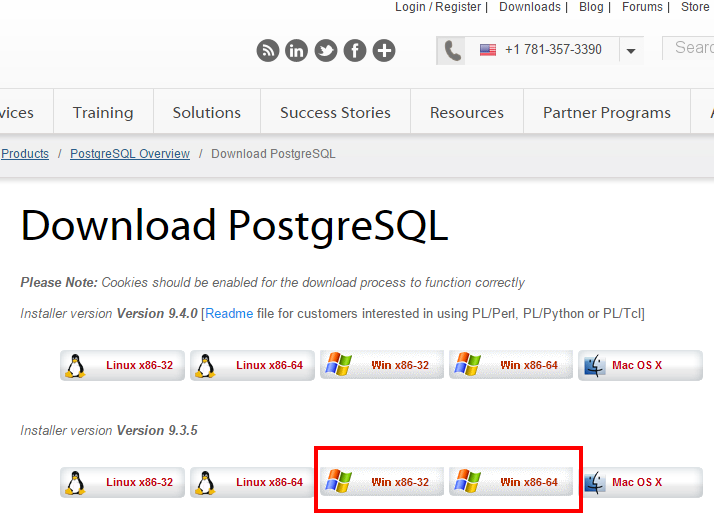
ダウンロードしたファイル(postgresql-9.3.5-3-windows-x64.exe または postgresql-9.3.5-3-windows.exe)を実行し、インストールします。 インストール先は [C:\Bin\PostgreSQL\9.3\] としました。
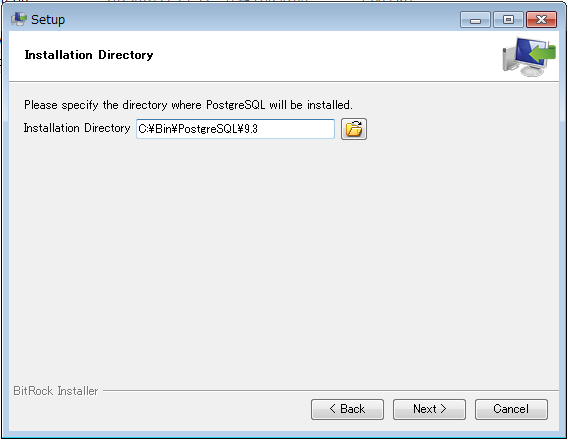
管理者のパスワードは postgres としました。
※この例では安易なパスワードを用いています。たびたびの注意で申し訳ありませんが、実際にご利用の際は、セキュリティのためにも、もっとふさわしい値を設定してください。
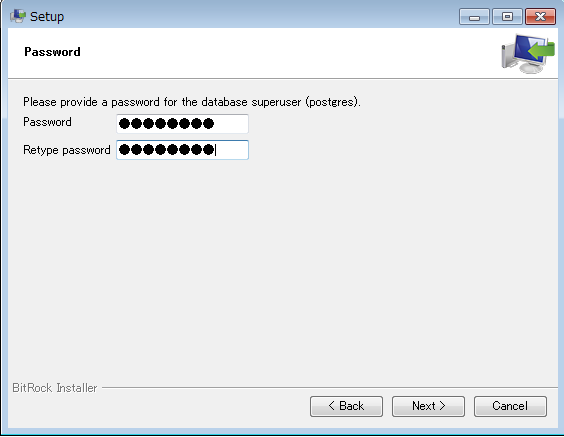
Locale は C に設定しました。
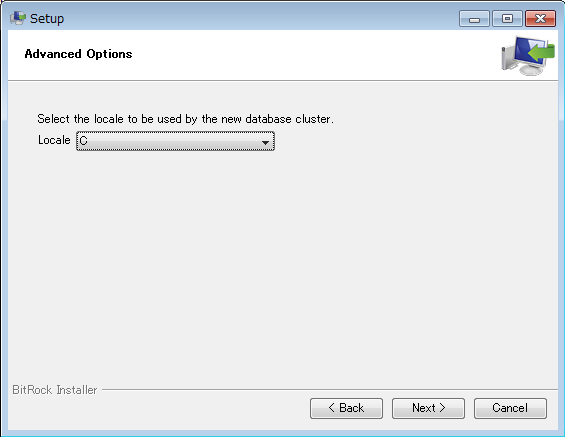
インストールが完了したら、[Launch Stack Builder at exit?] のチェックを外して [Finish] を選びます。
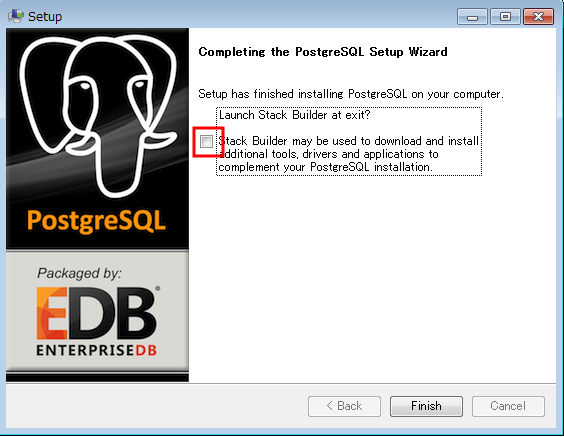
スタートメニューから [すべてのプログラム] - [PostgreSQL 9.3] - [pgAdmin III] を起動します。
表示されている [PostgreSQL 9.3 (localhost:5432)] をダブルクリックします。
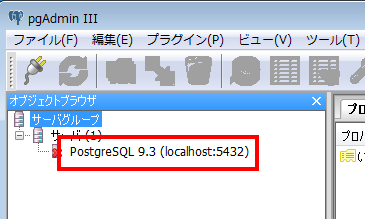
管理者のパスワードを要求されるので、インストール時に設定したパスワードを入力し (この例では postgres)、[パスワード保存] にチェックを入れ、[OK] を選びます。

サーバに接続し、サーバのリソースが表示されれば、OK です。
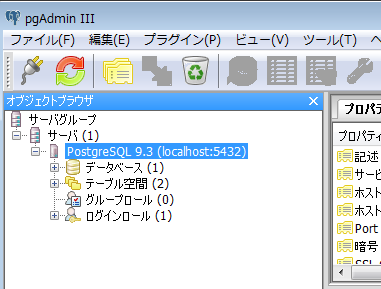
- OpenDolphin のダウンロードとビルド
-
OpenDolphin の [ソースコード] のところから GitHub へのリンクをたどり、[Donwload ZIP] からダウンロードします。
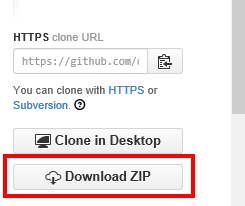
エクスプローラーで [C:\Usr\Project\OpenDolphin\] というフォルダを作成し、その下にダウンロードした [OpenDolphin-master.zip] を展開します。
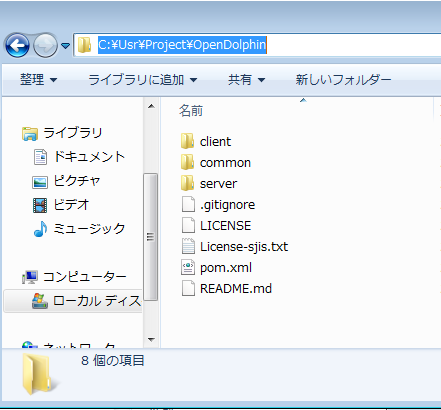
NetBeans を起動し、メニューから [ファイル] - [プロジェクトを開く] で表示されるダイアログで [C:\Usr\Project\OpenDolphin\] を指定し、[必須プロジェクトを開く] にチェックを入れてから、[プロジェクトを開く] を選びます。
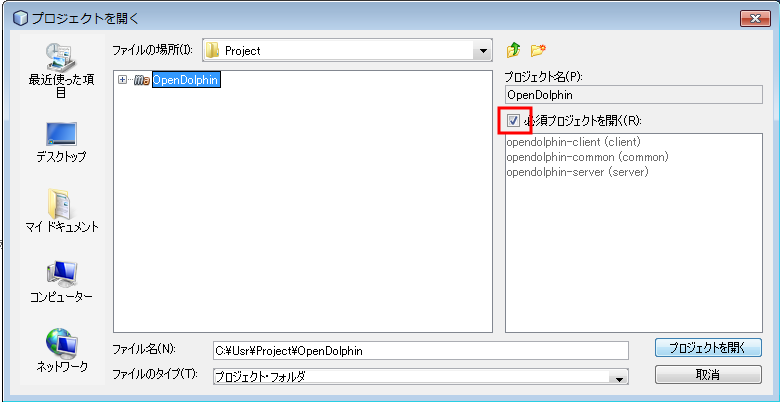
[プロジェクト] ウィンドウで [opendolphin-server] を開き、[依存性] を右クリックし、開いたポップアップメニューから [宣言されている依存性をダウンロード] を選びます。
※依存ファイルは Maven のリモートリポジトリからダウンロードされ、Maven のローカルリポジトリ (C:\Users\[ユーザー名]\.m2\repository\) に格納されます。
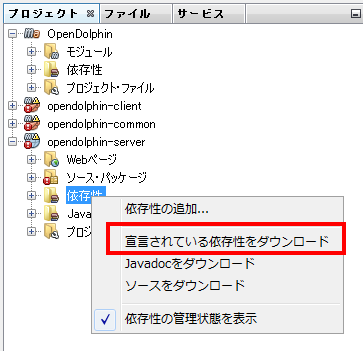
[opendolphin-server] での依存性ダウンロードが済んだら、[opendolphin-common] および [opendolphin-client] についても同じように [宣言されている依存性をダウンロード] を行ってください。
次に、Maven のリモートリポジトリには登録されていない依存ファイルを、手動で Maven のローカルリポジトリに登録します。
コマンドプロンプトを開き、[C:\Usr\Project\OpenDolphin\ext_lib\] フォルダに移動し、以下のコマンドで依存ファイルをローカルリポジトリに登録します。
mvn install:install-file -Dfile=iTextAsian.jar -DgroupId=opendolphin -DartifactId=itext-font -Dversion=1.0 -Dpackaging=jar
mvn install:install-file -Dfile=AppleJavaExtensions.jar -DgroupId=com.apple -DartifactId=AppleJavaExtensions -Dversion=1.6 -Dpackaging=jar
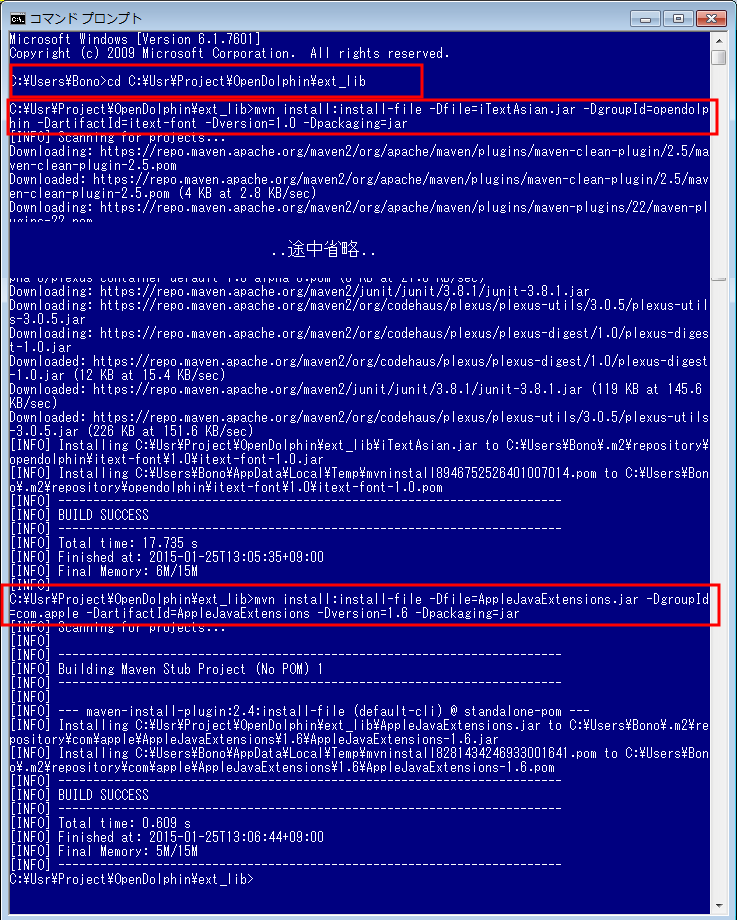
登録が済んだら、NetBeans に戻ります。プロジェクトにくっついていた、赤いエクスクラメーション・マークが消えていれば OK です。
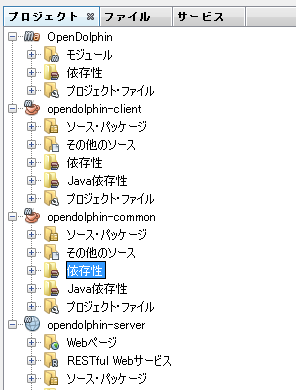
ビルドを行います。
[プロジェクト] ウィンドウで [opendolphin-server] を右クリックし、開いたポップアップメニューから [依存性でビルド] を選びます。
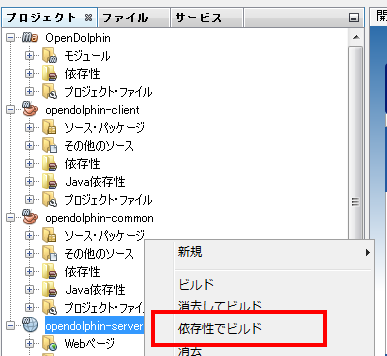
[出力 - ビルド(opendolphin-server)] ウィンドウに BUILD SUCCESS と表示されれば OK です。
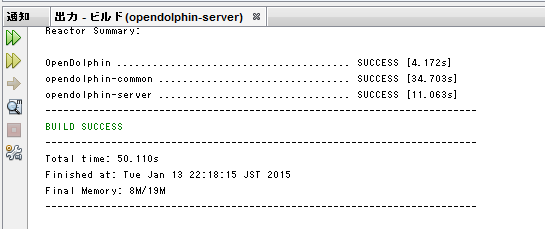
[opendolphin-server] のビルドが済んだら、[opendolphin-client] についても同じようにビルドを行ってください。
- データベースの作成
-
pgAdmin III を起動し、サーバに接続します。
ログインロールを作成します。
[ログインロール] を右クリックし、開いたポップアップメニューから [新しいログインロール] を選びます。
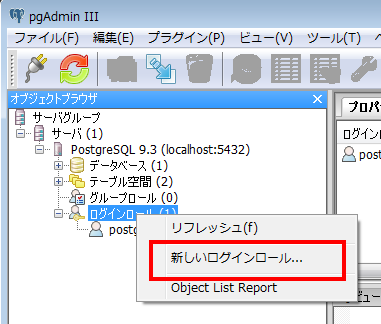
[ロール名] に [dolphin]、[パスワード] および [パスワード(確認)] に [dolphin]、[ロール特権] はすべてチェックし、[OK] を選択して下さい。
※設定はいいかげんです。ごめんなさい。また、たびたびたびの注意で申し訳ありませんが、実際にご利用の際は、セキュリティのためにも、もっとふさわしい値を設定してください。
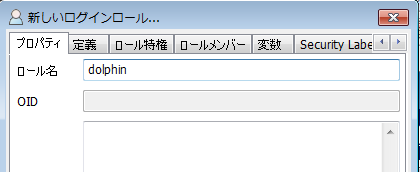
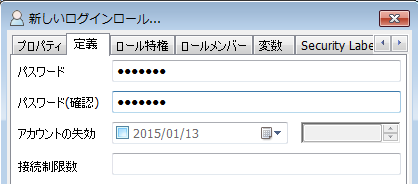
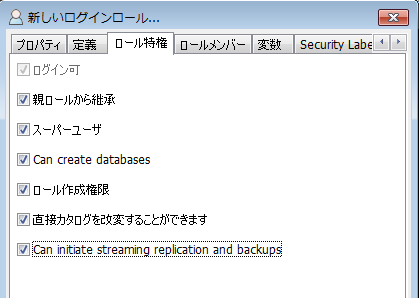
次に、データベースを作成します。
[データベース] を右クリックし、開いたポップアップメニューから [新しいデータベース] を選びます。
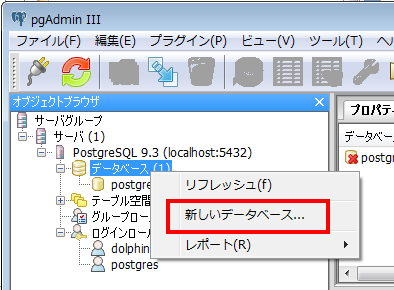
[名前] に [dolphin]、[オーナー] に [dolphin]、[エンコーディング] は [UTF8] にし、[OK] を選択して下さい。
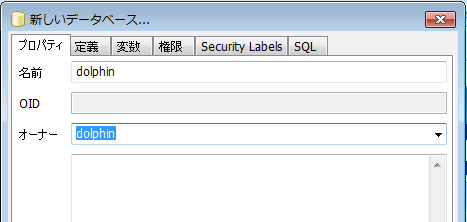
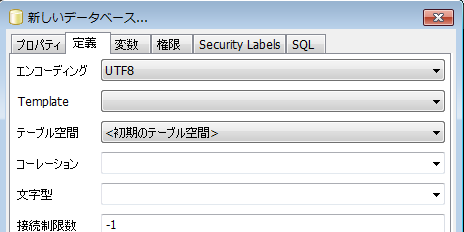
- WildFly へのデータソースの設定
-
PostgreSQL JDBC Driver - Download から JDBC41 Postgresql Driver, Version 9.3-1102 をダウンロードします。
※JDBC ドライバのバージョンはここに記載しているものより新しくなっているかもしれません。また、リンク先が変わっている可能性もあります。
新しいバージョンでの動作は確認できていませんが、ご利用になる PostgreSQL をサポートしている JDBC ドライバをご利用くださいませ。エクスプローラーで [C:\Usr\Work\] というフォルダを作成し、 ダウンロードした [postgresql-9.3-1102.jdbc41.jar] を [C:\Usr\Work\] 下に移動します。
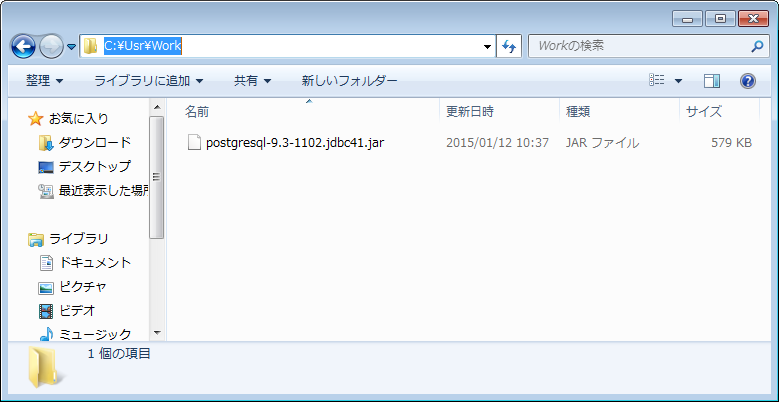
NetBeans を起動し、[サービス] ウィンドウの [サーバー] から [WildFlyアプリケーション・サーバー] を起動して下さい。
※必ず NetBeans から起動してください。これは [NetBeans から WildFly を起動できるように設定] で行った "standalone-full.xml" の設定を使って起動するためです。
もし、コマンドプロンプトから起動する場合は [C:\Bin\wildfly-8.2.0.Final\bin\standalone.bat -c standalone-full.xml] として、必ず "standalone-full.xml" の方の設定で起動してください。
[C:\Bin\wildfly-8.2.0.Final\bin\jboss-cli.bat] を実行し、以下のコマンドで、ドライバファイルをモジュールに配置し、JDBC ドライバとして登録し、データソースを作成します。
connect module add --name=org.postgresql --resources=C:\Usr\Work\postgresql-9.3-1102.jdbc41.jar --dependencies=javax.api,javax.transaction.api /subsystem=datasources/jdbc-driver=postgresql:add(driver-name="postgresql",driver-module-name="org.postgresql",driver-class-name="org.postgresql.Driver",driver-xa-datasource-class-name="org.postgresql.xa.PGXADataSource") data-source add --jndi-name=java:jboss/datasources/PostgresDS --name=PostgresDS --connection-url=jdbc:postgresql://localhost:5432/dolphin --driver-name=postgresql --user-name=dolphin --password=dolphin
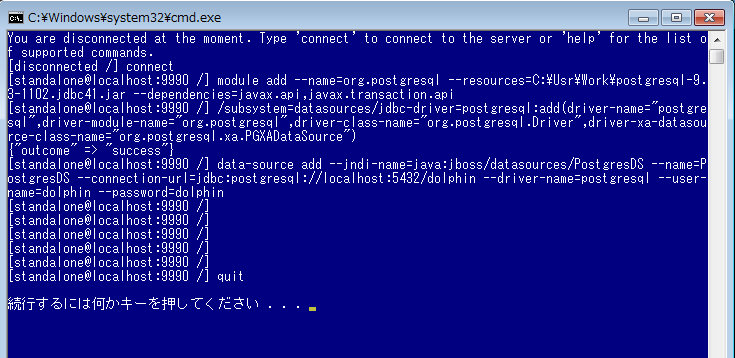
- OpenDolphin のための設定(その1)
-
WildFly にログの設定を行います。[C:\Bin\wildfly-8.2.0.Final\standalone\configuration\standalone-full.xml] をエディタ等で開き、以下の赤枠で囲まれた箇所を追加します。
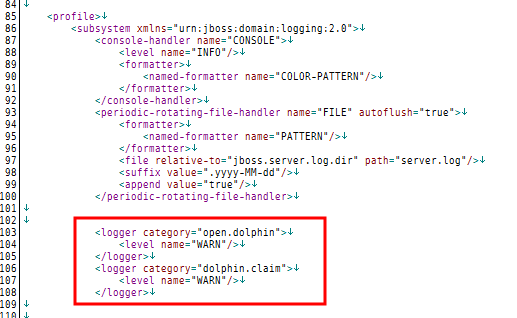
<logger category="open.dolphin"> <level name="WARN"/> </logger> <logger category="dolphin.claim"> <level name="WARN"/> </logger>WildFly を起動中の場合は、修正後に WildFly を一旦停止し、再度起動する必要があります。
※上記は ORCA 連携を試された方から情報提供をいただきました。貴重な情報、どうもありがとうございます m(_*_)m
当初、デプロイ時に [opendolphin-server] の open.dolphin.mbean.PvtService#register(64) の箇所で java.lang.NullPointerException で落ち、 私は環境のせいだと考え、当該箇所のソースを(無理矢理)修正して対応していたのですが、 いただいた情報に基づき、ソースを元に戻した上で試してみたところ、落ちなくなりました。ありがとうございます。
- OpenDolphin のための設定(その2)
-
WildFly に JMS キューの設定を行います。[C:\Bin\wildfly-8.2.0.Final\standalone\configuration\standalone-full.xml] をエディタ等で開き、以下の赤枠で囲まれた箇所を追加します。

<jms-queue name="dolphinQueue"> <entry name="queue/dolphin"/> <entry name="java:jboss/exported/jms/queue/dolphin"/> </jms-queue>WildFly を起動中の場合は、修正後に WildFly を一旦停止し、再度起動する必要があります。
※上記も ORCA 連携を試された方から情報提供をいただきました。貴重な情報、どうもありがとうございます。
OpenDolphin の以前のバージョン(OpenDolphin Ver.2.4.4(2014-2-1))を試したときには、キューの作成が必要でしたが、 本バージョンのプログラムソースを調べていた際、キューを取得していた箇所がすべてコメントになっていたように見受けられたため、不要かと思い、手順を省いておりました。キューの作成が不要というのは、私の勘違いだったようです。教えていただき、ありがとうございました。
- OpenDolphin のための設定(その3)
-
ルートにアクセスしたときに表示されるページを無効にします(ルートに配置されたデフォルトのアプリケーションを無効にします)。
必須設定ではありませんが、運用環境では設定されることをおすすめします。
ちなみに、表示されるページは、以下のようなものですが、これを無効にすると、 ルートにアクセスしても 404 - Not Found などと表示されるようになります。
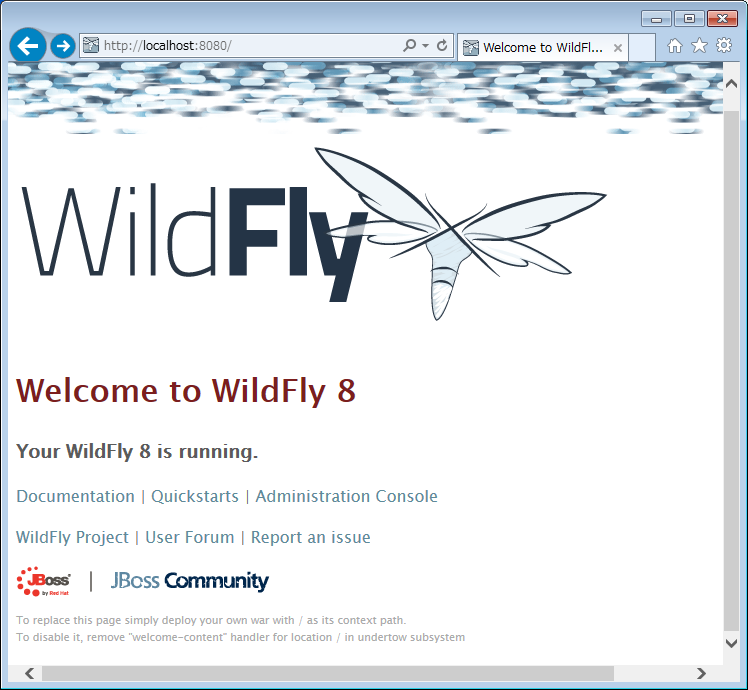
[C:\Bin\wildfly-8.2.0.Final\standalone\configuration\standalone-full.xml] をエディタ等で開き、以下の赤枠で囲まれた箇所を削除またはコメントにします。
※この例ではコメントにしています。
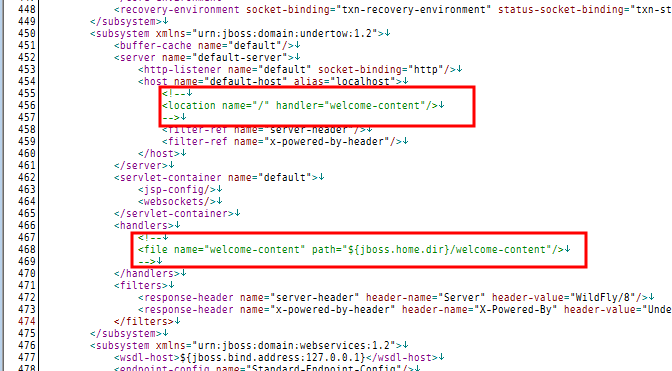
<host name="default-host" alias="localhost"> <!-- <location name="/" handler="welcome-content"/> --> <filter-ref name="server-header"/> <filter-ref name="x-powered-by-header"/> </host> <handlers> <!-- <file name="welcome-content" path="${jboss.home.dir}/welcome-content"/> --> </handlers>WildFly を起動中の場合は、修正後に WildFly を一旦停止し、再度起動する必要があります。
※上記も ORCA 連携を試された方から情報提供をいただきました。貴重な情報、どうもありがとうございます(重ね重ねですみません)。
- OpenDolphin のための設定(その4)
-
WildFly が使用する IP アドレスを設定します。
お試し実行や開発環境で、ひとつのマシン上で OpenDolphin サーバーおよびクライアントを動作させる場合は、 この設定はしなくても大丈夫ですが、 運用環境ではおそらく設定が必要になりますし、設定されることをおすすめします。
[C:\Bin\wildfly-8.2.0.Final\standalone\configuration\standalone-full.xml] をエディタ等で開き、以下の赤枠で囲まれた箇所を修正します。
例)WildFly を実行するマシンの IP アドレスが 10.0.2.15 の場合
以下の例の 10.0.2.15 の箇所は、必ずご自身の環境にあわせた値を設定してください。間違った値を設定した場合、WildFly が正しく動作しません。
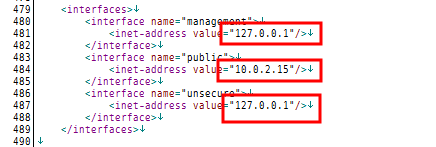
<interfaces> <interface name="management"> <inet-address value="127.0.0.1"/> </interface> <interface name="public"> <inet-address value="10.0.2.15"/> </interface> <interface name="unsecure"> <inet-address value="127.0.0.1"/> </interface> </interfaces>上記例で WildFly を起動した場合、アプリケーションサーバーは 10.0.2.15 にバインドされ、それ以外(管理ツールなど)は 127.0.0.1 へバインドされます。
※管理ツール類は他のマシンからアクセスされるとセキュリティ上良くないため 127.0.0.1 にしておくことが推奨されています。
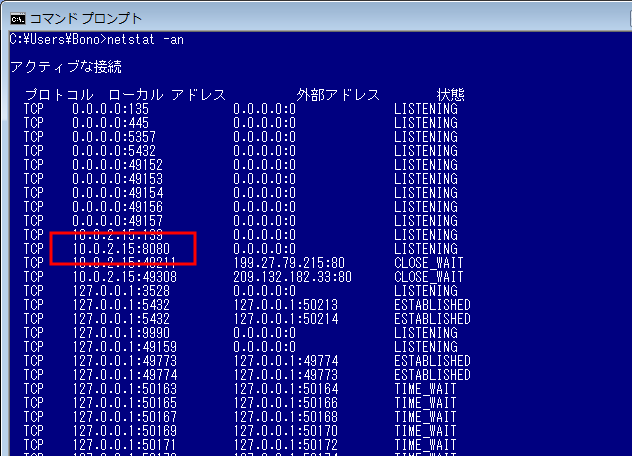
WildFly を起動中の場合は、修正後に WildFly を一旦停止し、再度起動する必要があります。
IP アドレスを変更して WildFly を起動した場合、クライアントの起動の際、環境設定の [ベースURI] に与える値も合わせて変更が必要です。 この例の場合(10.0.2.15)では、[ベースURI] に [http://10.0.2.15:8080/] と設定しないと、ログインできなくなります。
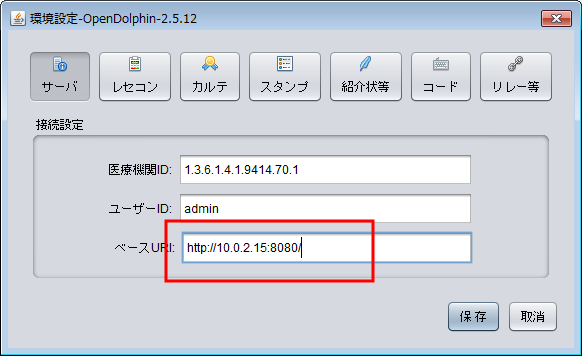
※上記も ORCA 連携を試された方から情報提供をいただきました。重ね重ねですみませんが、貴重な情報、どうもありがとうございます。
- CLAIM 通信のための設定(その1)
-
※以下は ORCA 連携を試された方から情報提供いただきました。貴重な情報、誠にありがとうございます。
私なりに解釈して記述したつもりなのですが、なにぶん ORCA 連携については実際に動作させていないため、私の理解が間違っている可能性があります。 間違っていた場合、誠に申し訳ありませんが、ご教授いただきたく、お手数ですがご連絡くだされば幸いです。テンプレートファイルをコピーします。
[C:\Usr\Project\OpenDolphin\client\src\main\java\open\dolphin\resources\templates] フォルダを [C:\Bin\wildfly-8.2.0.Final\] 下にフォルダごとコピーします。
コピー元 [C:\Usr\Project\OpenDolphin\client\src\main\java\open\dolphin\resources\templates]
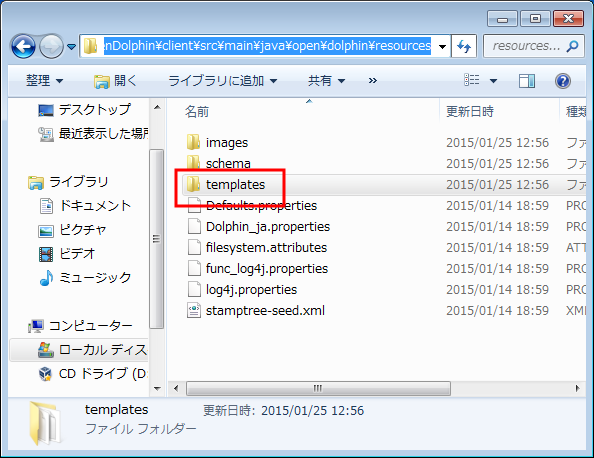
コピー先 [C:\Bin\wildfly-8.2.0.Final\] に [C:\Usr\Project\OpenDolphin\client\src\main\java\open\dolphin\resources\templates] フォルダをフォルダごとコピーした
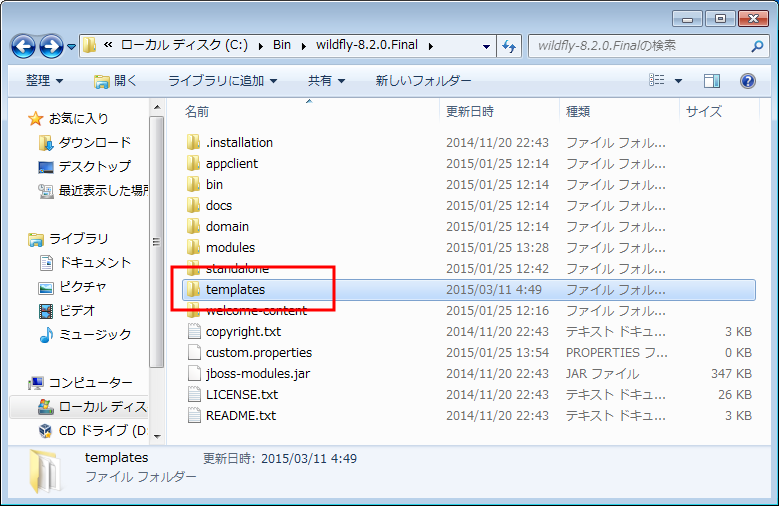
コピー後のコピー先 [C:\Bin\wildfly-8.2.0.Final\templates] の内容
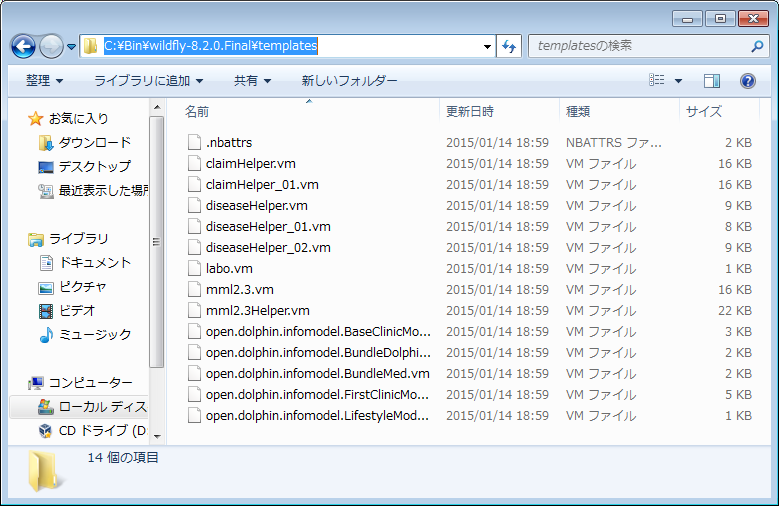
コピーした [C:\Bin\wildfly-8.2.0.Final\templates] フォルダ下にあるファイル claimHelper.vm および diseaseHelper.vm は CLAIM 通信時に送信情報のテンプレートとして使われるのですが、 CLAIM 通信先の ORCA サーバーのバージョンによっては、情報がうまく送信できないため、テンプレートを変更する必要があります。
※ORCA バージョン 4.7 の場合
claimHelper.vm、diseaseHelper.vm の代わりに、同じ [templates] 下にある claimHelper_01.vm、diseaseHelper_01.vm を使うよう設定します。
まず、元のファイル claimHelper.vm、diseaseHelper.vm は削除せずに、置いておきたいので、それぞれ別の名前に変更します。 ここでは、それぞれ claimHelper_00.vm、diseaseHelper_00.vm という名前に変更します。
変更前
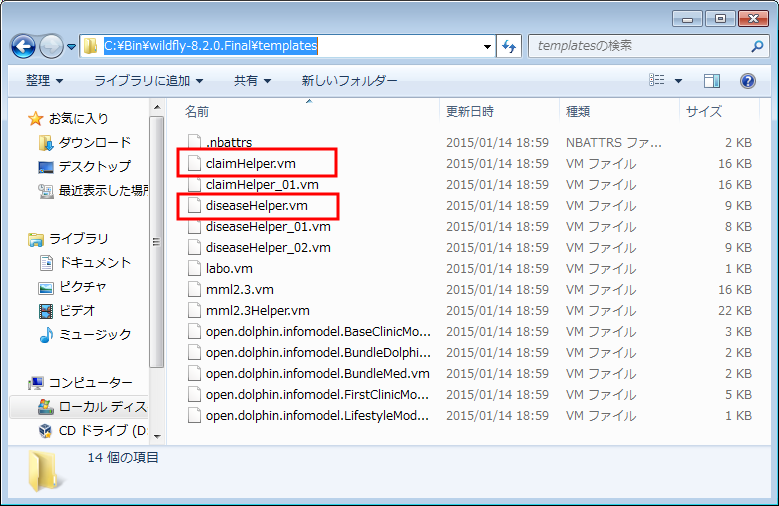
変更後
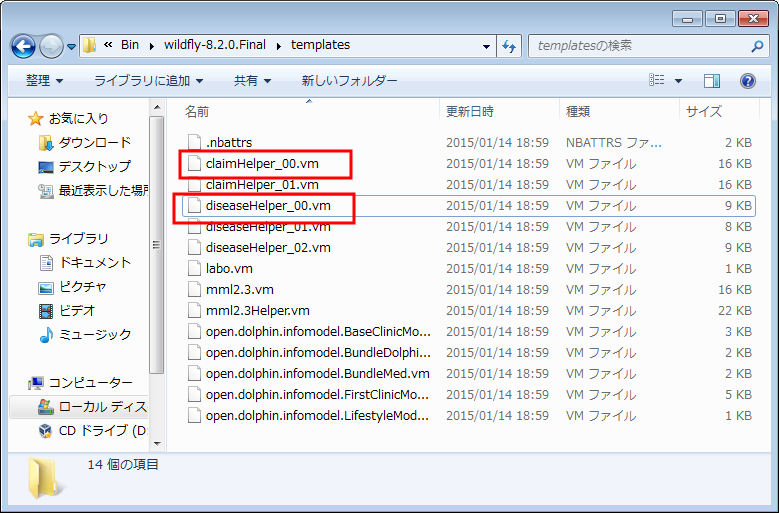
次に、同じ [templates] 下にある claimHelper_01.vm、diseaseHelper_01.vm を それぞれ claimHelper.vm、diseaseHelper.vm という名前にします。
変更前
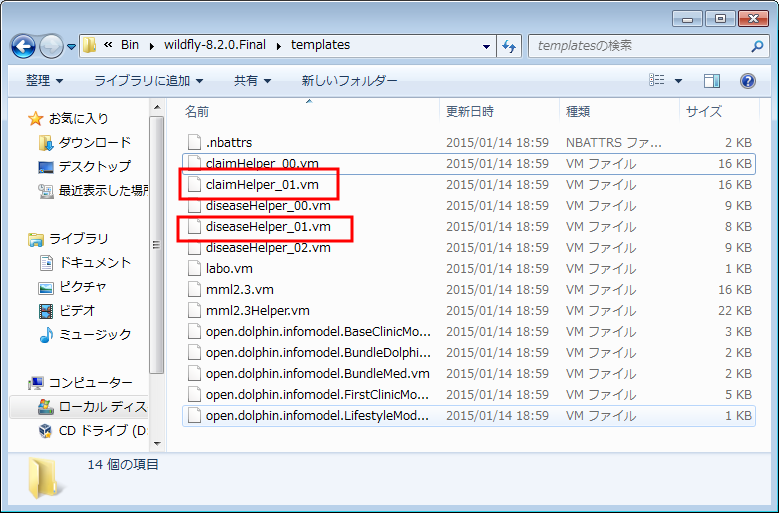
変更後
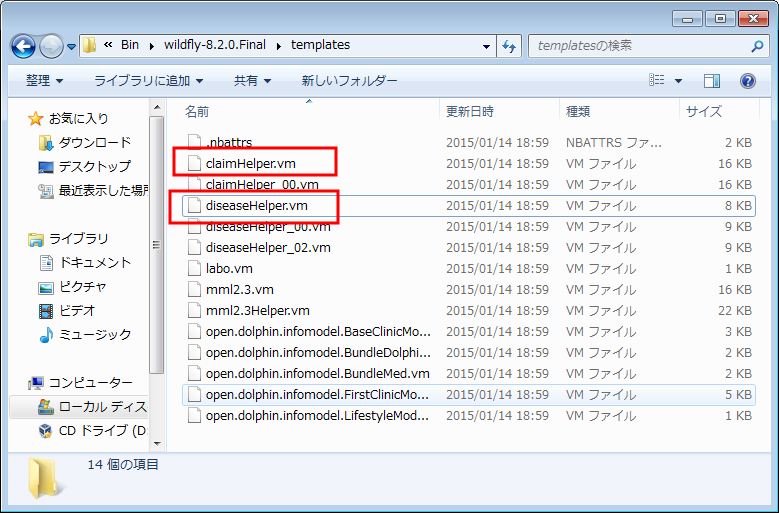
- CLAIM 通信のための設定(その2)
-
※これも ORCA 連携を試された方から情報提供いただき記述しました。貴重な情報、誠にありがとうございます。
[C:\Bin\wildfly-8.2.0.Final\] 下に [custom.properties] という空のファイルを作成し、それを編集します。
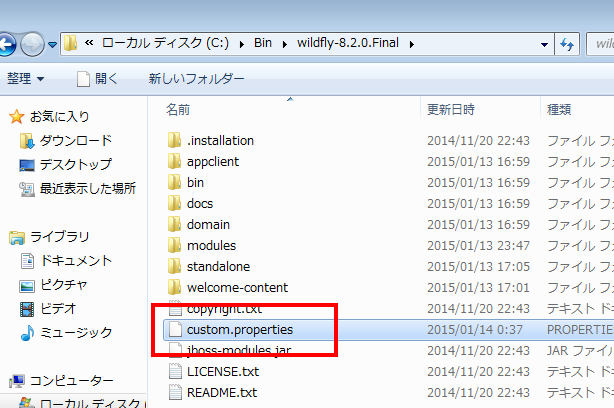
※OpenDolphin サーバー と ORCA を接続する例です。
dolphin.facilityId=1.3.6.1.4.1.9414.70.1 jamri.code=123456789012 useAsPVTServer=true pvt.listen.bindIP=10.0.2.15 pvt.listen.port=5002 pvt.listen.encoding=UTF-8 claim.conn=server claim.host=10.0.2.16 claim.send.port=8210 claim.send.encoding=UTF-8 rp.default.inout=out claim.jdbc.url=jdbc:postgresql://10.0.2.16:5432/orca claim.user=orca claim.password=
dolphin.facilityId
過去のデータベースを引き継ぐ場合は、その値を設定してください。この例ではデプロイ時に作成される値にあわせています。
jamri.code
適宜、納入医療機関の JMARI コード (JPN 部を除く12桁)を設定してください。
pvt.listen.bindIP
上記例の 10.0.2.15 となっている箇所は、必ずご利用の環境の OpenDolphin サーバー(WildFly を実行するマシン)の IP アドレスを設定してください。
claim.host
上記例の 10.0.2.16 となっている箇所は、必ずご利用の環境の ORCA サーバーの IP アドレスを設定してください。
claim.jdbc.url
ORCA データベースへの接続文字列を設定してください。
上記例の 10.0.2.16 となっている箇所は、必ずご利用の環境の ORCA サーバーの IP アドレスを設定してください。※上記例では 5432 はポート番号、orca がデータベース名です。ORCA インストール時にここを変えることがあるのかわかりませんが、 もし変更している場合は、それに合わせて設定してください。
※ORCA がどのようなインストール形態を取るのかわかりませんが、もし、ORCA サーバーと ORCA のデータベースサーバーが別々のマシンに分離されている場合、 上記例の 10.0.2.16 となっている箇所は、ORCA のデータベースサーバーの IP アドレスを設定する必要があります。
claim.user
ORCA データベースのユーザーIDを設定してください。
claim.password
ORCA データベースのパスワードを設定してください。
詳しくは、 ライフサイエンス コンピューティング株式会社 オープンドルフィンラボ 様が、 こちら の [9.設定ファイル編集] に設定内容を公開してくださっています。ご参照くださいませ。
- デプロイ
-
デプロイは Web の Administration Console から行いました。
※コマンドライン (jboss-cli.bat) を使ってもデプロイできるらしいのですが、きちんと調べていません。ごめんなさい。
ブラウザで [http://localhost:9990/console/App.html] からログインし、[Deployments] 画面で [Add] ボタンを選びます。
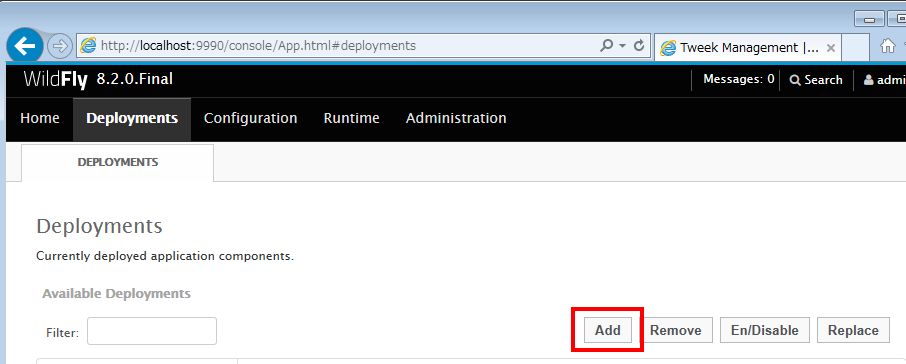
[Deployment Selection] の画面で [参照] を選んでファイルを指定します。
※ビルドした war ファイルは [C:\Usr\Project\OpenDolphin\server\target\opendolphin-server-2.5.12.war] として作成されています。
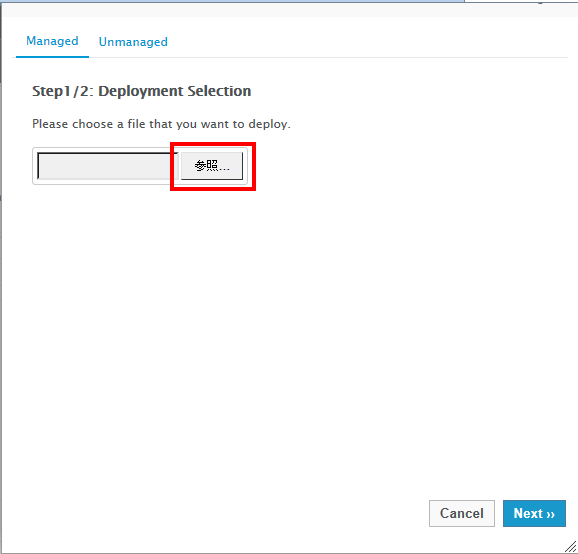
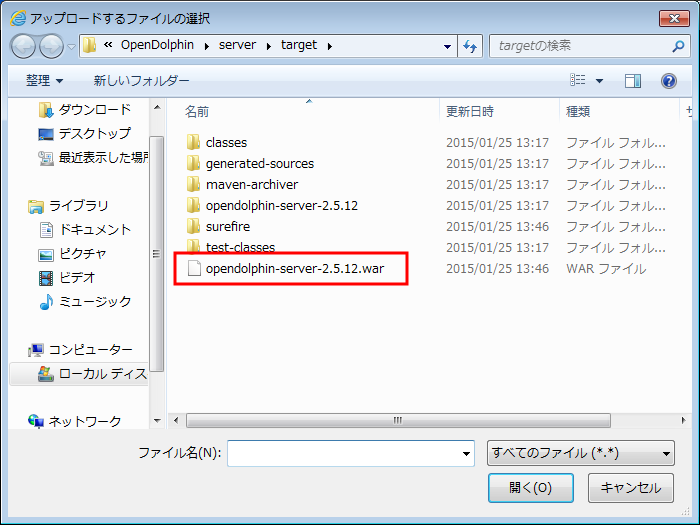
ファイルを指定したら [Next] を選びます。
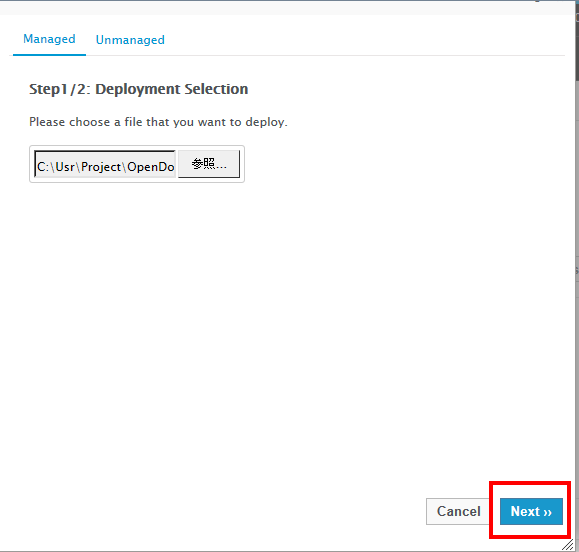
[Enable] にチェックを入れ、[Save] を選びます。
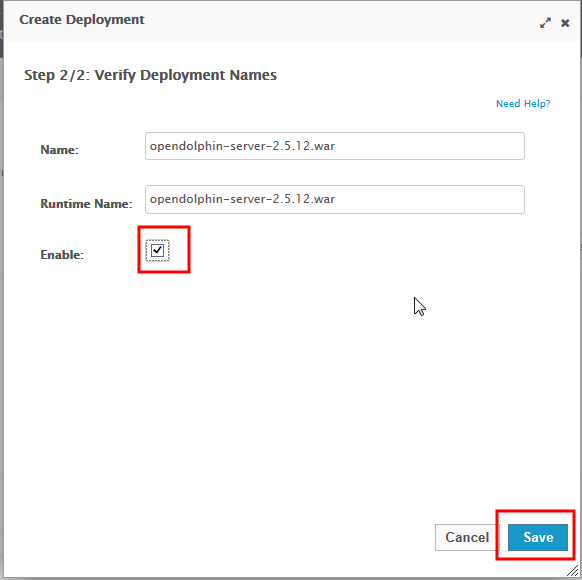
無事デプロイが完了したら、Deployments の一覧に表示されます。
※画面上部に一時的に「Success:: Add Content: ...」なメッセージが表示されます。
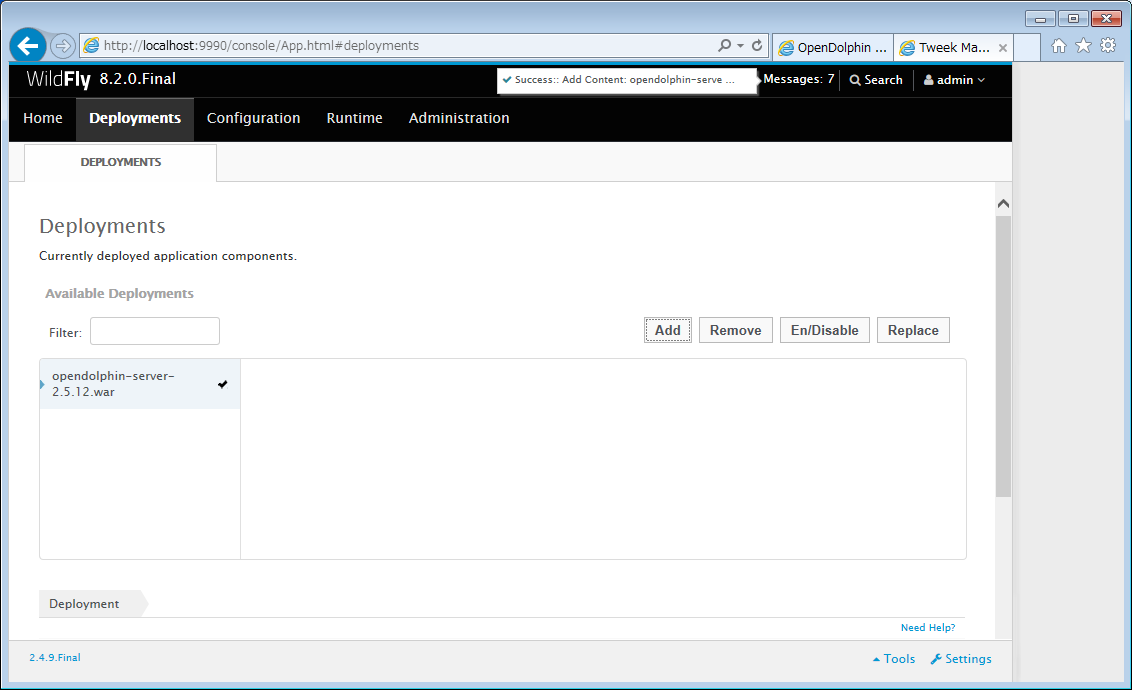
OpenDolphin に必要なテーブルは、デプロイ時にチェック・作成されます。デプロイ後に確認すると、テーブルが Create されていました。 また、初期ログインに必要なデータも一緒に作成されていました。
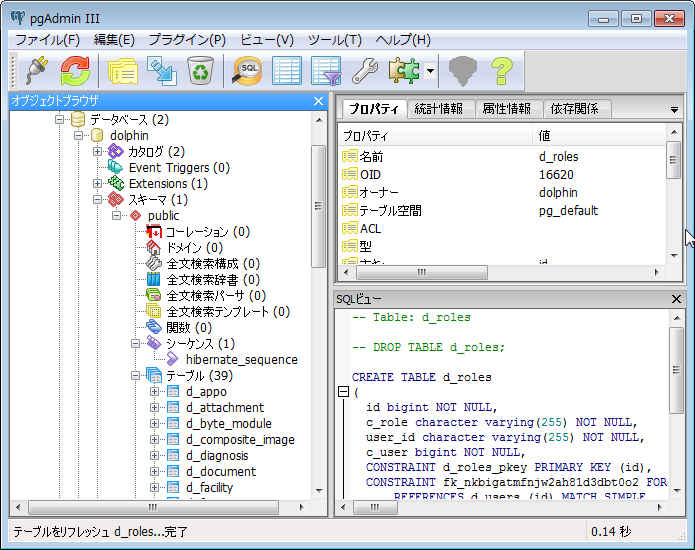
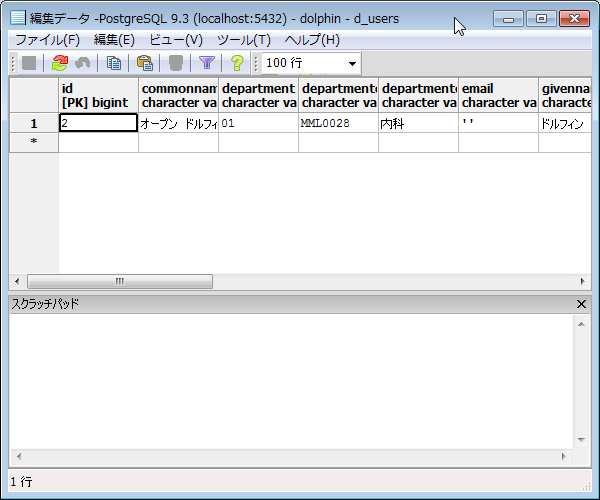
- クライアントの起動
-
NetBeans の [プロジェクト] ウィンドウで [opendolphin-client] をクリックしてから、メニューの [デバッグ] をクリックし、[プロジェクト(opendolphin-client)をデバッグ] を選びます。
ログイン画面が表示されたら、[設定] を選びます。
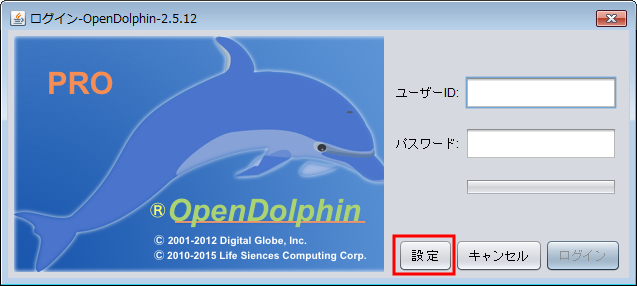
環境設定画面が表示されるので、[サーバー] を選びサーバーの設定表示にしてから、[医療機関ID] に [1.3.6.1.4.1.9414.70.1]、[ユーザーID] に [admin]、[ベースURI] に [http://localhost:8080/] を設定し、[保存] を選んで画面を閉じます。
※値はデプロイ時に作成されたデータにあわせました。
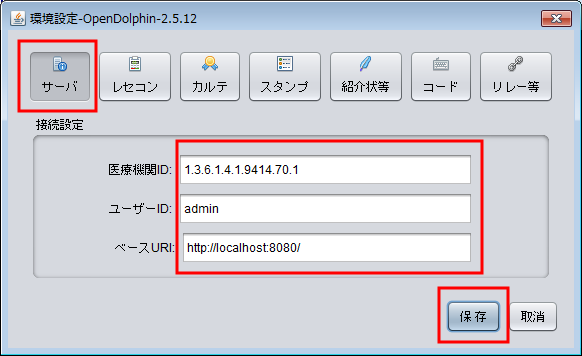
OpenDolphin のための設定(その4) で IP アドレスを変更している場合は、[ベースURI] を変更した値に合わせて下さい。 例えば、IP アドレス 10.0.2.15 を設定した場合、[ベースURI] に設定する値は [http://10.0.2.15:8080/] になります。
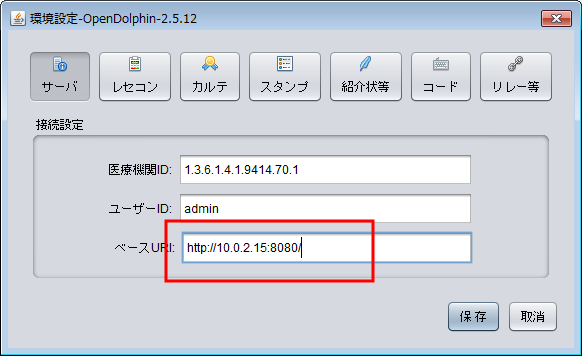
ふたたび、ログイン画面で [ユーザーID]、[パスワード] にそれぞれ [admin] と入力し、[ログイン] を選びます。

メイン画面が表示されたら、OK です。
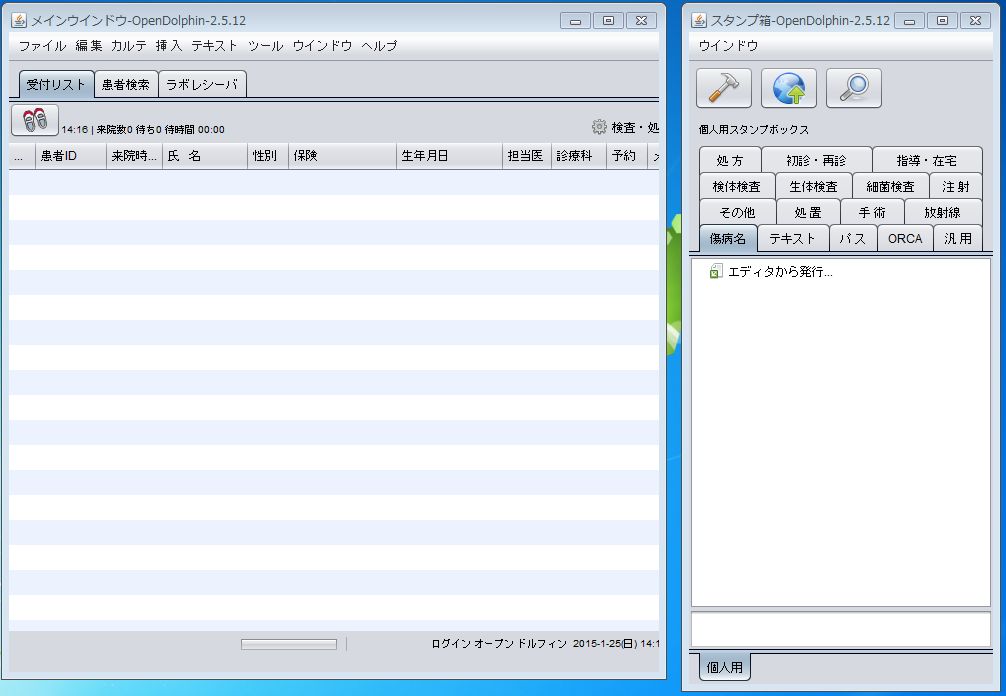
冒頭にも書きましたが、ここまでしか調べられていません。受付データが来ないため、カルテも作れません。 ORCA と連携すればできるらしいのですが、ORCA までは手が回らず、ここまでで終了してしまいました。 これだけでは、ほとんど参考にならない気もしますが、もし、誰かの何かの参考になれば幸いです。
なお、私の方では ORCA との連携を試せていませんが、ORCA 連携を試された方から情報提供をいただきましたので、追記いたしました。貴重な情報どうもありがとうございます。
重ね重ねで申し訳ありませんが、素晴らしいソフトを開発され、オープンソースとして公開されている、ライフサイエンス コンピューティング株式会社 オープンドルフィンラボ 様に深く感謝いたします。
駆け足でしか調べられなかったのですが、実装方法やプロジェクトの構成などリソース全てが、未熟な私にとって本当に貴重な学習となりました。厚くお礼を申し上げます。
※2015/02/20、2015/02/23: 追記箇所について
- ログイン時の設定に「環境設定」を追記しました。
環境設定内容は、初期表示時に既に設定されているものと勘違いしておりました。
環境設定をしないとそのままではログインできないようです。申し訳ありませんでした。 ありがたくも情報提供いただけましたので、追記しました。 - サブタイトルの「OpenDolphin の暫定修正と設定変更」を「OpenDolphin の暫定修正」に変更しました。
- ORCA 連携時に落ちる箇所を情報提供いただき「OpenDolphin の暫定修正」に追記しました。
私の方では ORCA 連携を試しておらず、上記箇所を全く認識しておりませんでしたので、大変ありがたく助かりました。 また、あわせて設定ファイル [C:\Bin\wildfly-8.2.0.Final\custom.properties] がオープンドルフィンラボ様の記載例を参考してうまくいったとの情報もありがとうございました。
※2015/03/11: 変更箇所について
- 「OpenDolphin の暫定修正」を削除し、代わりに「OpenDolphin のための設定(その1)」を追加しました。 デプロイ時に落ちるのを環境要因かと思い、私がソース修正で無理矢理対応していたのですが、設定で対応できるとの情報提供をいただき、変更しました。
- 「OpenDolphin のための設定(その2)」を追加しました。キューの設定が抜けていたようです。情報提供いただき、追加しました。
- 「OpenDolphin のための設定(その3)」、「OpenDolphin のための設定(その4)」を追加しました。これも情報提供いただき、追加しました。
- 情報提供いただき、「CLAIM 通信のための設定(その1)」、「CLAIM 通信のための設定(その2)」を追加しました。
- 「CLAIM 通信のための設定(その2)」にプロパティファイルの編集を記述したので、「デプロイ」の先頭でプロパティファイルにふれていた部分は除きました。
※2015/03/29: 変更箇所について
- WildFly を standalone-full.xml ではなく standalone.xml の設定で起動しデータソースの設定等を行ってしまい、うまく動作しない場合があるように見受けられましたので、常に standalone-full.xml の設定を利用するよう、書き直しました。
- ミドルウェアなどのリンク先のバージョンが新しくなっていた場合の注記を追加しました。
情報提供いただきました皆さま、大変貴重な情報どうもありがとうございます。改めて厚くお礼を申し上げます。
T.I 様には何度も情報提供をいただき、重ねてお礼申し上げます。私は試せていない ORCA 連携を試されたそうで、大変勉強になりました。どうもありがとうございます。
- ログイン時の設定に「環境設定」を追記しました。